
How to Create a List of Tables in Microsoft Word 2010
by almirah
This article will show you how to create a list of tables automatically in Microsoft Word 2010
Automatic List of Tables
What' that?
What do we mean by creating a List of Tables automatically in Microsoft Word 2010? Yes, it simply means that you don't need to type your List of Tables manually. Instead, Microsoft Word 2010 will do it for you with a few clicks. To do this, all your tables in your document have to be properly captioned, so that the software will recognize your table captions and put them in your list of tables. That's it.
Beside for a List of Tables, this feature can also be used for other lists. For example, List of Figures, List of Appendices, and List of Equations. The requirement is the same, you have to caption them properly.
 | Microsoft Word 2010 Plain & Simple Get the guide that makes learning Microsoft Word 2010 plain and simple! This full color, no-nonsense book shows you the quickest ways to solve a problem or learn new skills, ... |
Caption Your Tables
The first thing you need to do if you want to create an automatic List of Tables is to caption all tables you have in your document. Not only this will produce table captions with a consistent look, it'll also number your tables in the right order. Follow these steps to caption your tables:
- Type in the name of your table (usually at the top of the table)
- Position your mouse cursor at the beginning of the table name (before the first letter) and click Insert Caption under Reference menu
- In the appearing Caption window, select Table for the Label box (click New Label and type in the label you want, if that has not been available). You'll see that Table 1 will appear in the Caption box
- Click OK
- Position your mouse cursor between the table number and the first letter of table name and press Tab once on your keyboard (you can adjust the tab later on).
Not seeing the format of your Table caption as you want? Never mind, we'll fix that soon. For now, this shows you how to use Caption facility to label tables in Microsoft Word 2010. Try this first with other tables to see how it works.
Format the Table Caption
If the table caption you've just created is not the right format for your, customize it with the following steps:
- Expand the Style panel by clicking its small arrow at the bottom right corner of its box (Style is under Home menu) - top image on the right
- Position your cursor on one of the table caption you've created and you'll see in the Style panel that Caption style will selected (scroll down the panel if you can't see it)
- Right click the Caption style to find Modify
- In the appearing Modify Style window (bottom image on the right), you can do any formatting you want
- You may need to set Tab position (under Format) so that there is a reasonable space between table number and the first letter of table name
- Click OK when you are done.
Create Your List of Tables
You can create your List of Tables anytime during your writing. But, I usually add my List of Tables at last after I captioned all the tables I have in my document.
To create your List of Tables, follow these steps:
- Position your mouse cursor at location where you want to display your List of Tables
- Under Reference menu, click Insert Table of Figures
- Clear the box next to 'Use hyperlinks instead of page numbers'
- Make sure you select Table for Caption label box
- Click OK.
You List of Tables has just been created!
Updating Your List of Tables
What if you add more tables to your document after you've created your List of Tables? That's not a problem at all.
- Caption all your tables as directed.
- Right click your List of Tables
- Click Update field
- You can then select 'Update page numbers only' or 'Update entire tables'
- Click OK.
You might also like
How To Use Basic Functions In GIMP For BeginnersGIMP is a free image manipulation program which can be intimidating at first,...
What Gyazo Is And Why You Should Be Using ItGyazo is a great instant screen-grab sharer and couldn't be simpler to use - ...


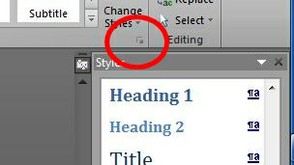
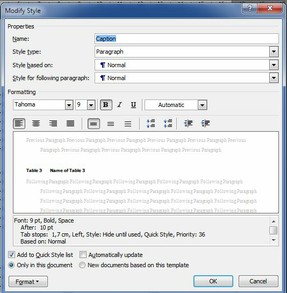

 Lovely Eraser Designs for Kidson 01/05/2012
Lovely Eraser Designs for Kidson 01/05/2012
 How to Create Your First Google Siteon 12/27/2011
How to Create Your First Google Siteon 12/27/2011
 How to Create Links to Your Wizzley Pageson 12/22/2011
How to Create Links to Your Wizzley Pageson 12/22/2011
 Wizzley HTML Borders and Backgroundson 12/16/2011
Wizzley HTML Borders and Backgroundson 12/16/2011



Any Constructive Comments?
How about APA, I need:
Table X
Table Title
???
I must be lame as I cannot create a list that looks like
Table 1.1 Mechanical Page x
Table 1.2 Electrical Page y
Table 1.3 Pressures Page z
I already have a L. I want to create a List of Tables too. My Figures are numbered with a numbered list separate from the list I am using for tables. I want both lists to generate (as well as my TOC). How do I do that??? This lets me do either the Table or the Figures.. not both separately.
Very helpful. thanks for the quick tips.