Any article is better when images and photo's are distributed throughout the article. Did you know you can wrap your text around an image? Did you also know there is more than one option for adding images to your article? First and foremost you should always add a featured image as the thumbnail just above and to the left of the adsense portion of a Wizzley article. Add related pictures to the body of your page in an effort to grab the reader directing them down the page makes for better bounce rate, or length of stay.

Adding Amazon Images or Pictures to Your Wizz - Wizzley Articles
by katiem2
There are several options when it comes to adding images to your wizzes. Did you know you can wrap text around an image? Learn how to add pictures to articles.
The Thumbnail Article Image
Its vital to include a thumbnail image to your wizzes as the appeal of this image alone is the hook pulling readers to your article.
While the search engines don't display the article image you may feel it's just not that important. It is for many reasons. The article image fills your authors page with many stimulating images drawing the reader to your page as a professional site. Especially here at Wizzley you have the ability to make your authors page look very professional and like a site in it's own. This represents you, the knowledge you possess and your trademark. You want to keep up with the standards of this site including article images to all of your wizzes.
I'm sure by now you understand the value in adding the thumbnail image to your wizzes. Now let's get to the how to get it done.
Adding the Article Thumbnail Image
- Click on the image module or box just beside your wizz title to the left, the one in this article has a picture of me taking my own photo with my smart phone.
- This takes you to your pictures file, select the image you want to add
- Click on that image and then click the open box in the lower right hand corner
- You will be taken back to the wzz where you will notice the same image now in the thumbnail or box.
- If later you decide you want to change the image click on the existing image and repeat the process, this will replace the image.
Adding Amazon Images
Adding an Attractive Amazon Image
Provide visitors a visual directing them to the Amazon products you promote by including an attractive image of the product with a view on Amazon button.
- Select and copy the ASIN number of the product from Amazon you want to include, this is found in the product information section near the bottom of page before comments section.
- Open Amazon module in Wizzley article.
- In upper right hand corner click drop down arrow (where it reads list) and select gallery.
The text for this tutorial ran to long for the image.
I cut it off and added it below to a new text module wrapping it around the image.
- Unclick all options to the right of this except view on Amazon button, this declutters the image and highlights the buying options with the view on Amazon button just below the image.
- Next click the enter product information tab on right hand side.
- Past product ASIN number into the box, click add. You will see the image in the box just below.
- Click the save button.
View the image now on your page, if not big enough or to big go back into the Amazon module and switch the size option on the in the upper right hand side just beside the view on Amazon button you selected earlier. Play with this until it balanced with the related text module.
I have included an example to the right of this text module offering the best camera for the job. The title I added in the title section of the Amazon module, this is optional, sometimes it works and other times the text module says it all so less is more.
The Image Module
The basic image module is a simple feature to add very attractive images to your wizz.
To use the Image module you simply select the module adding it to your wizz just as you would any other module. You can move this image module around as you can any other module.
Once in the edit mode you can select either of two options;
- chose file - this option takes you back to your picture file on the computer you're using
- enter url - this allows you to enter an image url
Once in the edit portion of the picture or image module there are many options such as adding titles, descriptions and the sort. If you don't want to include anything but the image itself simply click the boxes so that no check marks are displayed.
Wrapping Text Around Images
You also have the option to wrap your text around pictures in your wizz.
 If you've been struggling with images you may find the addition of images in your text modules to be the easiest way. Did you know you could add images or pictures to your text modules?
If you've been struggling with images you may find the addition of images in your text modules to be the easiest way. Did you know you could add images or pictures to your text modules?
I've included this image from my computers pictures files. You may also load them from the download file of your system as well. To grab a URL you can hover over any image you'd like to copy in your system or files left click on the image and drag down to copy URL, once copied you can add it by way of the url option.
The only place you cannot use the url option is in the thumbnail section of the article image.
Adding Pictures to Text Modules
You can both add pictures to text modules and wrap the text in a module around a picture.
How to Add Images to Your Text Module - Wrapping Text Around an Image
- While in the edit mode of your text module hover over the area to add the image
- Left click your mouse in this area adding the courser or I beam just in front of the first letter of the text area you want to add the image beside. The above example was added by clicking and adding the I beam just before the I in the first word if
- Next click and open the tree icon in the upper right hand corner of the tool bar
- This will open the window allowing you to add either of both the URL with the url button or a image from your computer files with the chose file button
- If using the add URL feature you will need to click the insert button after entering the url to complete the picture load to your text module
- If using the chose file button to upload from your files follow the process as outlined in image module section of this wizz, after which click the upload button then click insert to complete the process
- After you've added an image you can simply remove it by clicking on it to highlight it and then press delete on your computer keyboard
- While it's best to add the picture to the left of your text you can move the picture or image after it's been loaded into your text module where ever you like. I like the left alignment as we read from left to right.
- To move the image once its loaded into your text module do so by highlighting the picture or image click once inside the highlighted image and drag it around till you find the place you want it, drop it there by releasing your mouse
- Once you've done this if you don't like the placement simply click the undo button in the tool bar to move the image back to it's original placement
Adding Pictures For Beginners
Don't feel bad if you don't get it quickly.
As anything with computers or technology practice makes perfect which means you most likely won't do it perfect the first time. These are a lot of steps and many you may already know. If not I find it best to open Wizzley in more than one window going back and forth having this article open in one while you work on your wizz in another. This makes it easier for you to pop back and forth getting it quicker.
Most importantly take your time, walk away when or if you get frustrated and in no time you too will be teaching others how to wrap text around images.
I look forward to seeing many amazing images in your wizzes.
You might also like
How to Add an Amazon Carousel WidgetLearn to add Amazon products to your sales pages in a catchy interactive form...
How To Write A Money Making ArticleLearn how to write the best article with the greatest money making potential ...





 Collaborative Blogging: Maximizing Earning Potential Through Affiliate Partnershipson 12/08/2023
Collaborative Blogging: Maximizing Earning Potential Through Affiliate Partnershipson 12/08/2023
 How to Get Book Reviews: A Guide to Verified Reviewson 10/03/2023
How to Get Book Reviews: A Guide to Verified Reviewson 10/03/2023
 How To Turn Content Into Cashon 11/17/2021
How To Turn Content Into Cashon 11/17/2021
 How to Lower Cortisol Levels Reduce Stress Hormone and Improve Quality of Lifeon 11/03/2018
How to Lower Cortisol Levels Reduce Stress Hormone and Improve Quality of Lifeon 11/03/2018


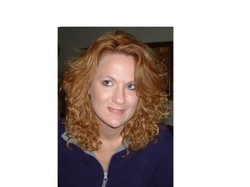
Chat about editing and adding pictures and images
poutine, Always happy to help new comers, feel free to ask any questions you may have. :)katie
informer, here at Wizzley it is made easy, with the use of AllPosters, Amazon Images, those you promote that is you are entitled the use of amazing images, with a little creative imagination your pages can and will be amazing.
It's tough finding images you can legally use in your articles, but if you try to learn and force yourself to do it, it does become easier.
CeresSchwarz, There is so much to learn here take your time, it takes everyone a good bit of time to learn the ropes.
Thanks. I just joined Zazzle but I haven't done anything yet. Now I'm looking into AllPosters as well.
AllPosters is amazing and offers SO many fantastic and artistic and quality images that are so impressive be prepared to be amazed and tickled.
Thanks. You are right about the Amazon images. When using the Amazon module, the image sizes can be changed and large images make it seem just like the image module was used. I haven't tried AllPosters or Zazzle yet but I'll be sure to look into it.
CeresSchwarz, Forgive my late response I've been away on vacation and left work at home. No you need not use your thumbnail image anywhere else in the article but I often try to do so because I feel it ties the article together nicely relating it to the link bringing the reader to your page. If you have rights to the image you may use it anywhere on the page that makes sense but if not you can't. BUT think about this you can use Amazon images of any product you promote, you may also use Allposter images, which are beautiful images with endless resources you may also add a purchase button. The options are so great there is no need to worry about legal resources as Wizzley gives you many legal image resources to use.
Thanks for this useful and helpful article on how to add images to your Wizzley post. I'm new to Wizzley so I still have much to learn regarding this site. It's amazing how there are so many different ways to add images to your article.
About the thumbnail image, is it not necessary for it to appear anywhere else on your article? Also, what about the sources of the images? Where can you put your image sources when, for example, you're using a creative commons image?
Well thank you as well. I have your tips and tricks added to my side bar. It's all so different here and we veterans often forget the simple things that are all so vital like adding images in a variety of ways. Thanks for passing this on. Have a marvelous day! :)K