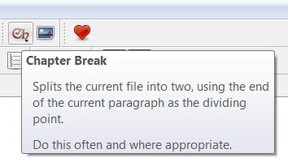 On the top icon toolbar, there's a button decorated with an ornate 'Ch'.
On the top icon toolbar, there's a button decorated with an ornate 'Ch'.
This is what you will use to split your file into its component chapters again.
Just scroll down to where you want a new chapter to begin, and press the 'Ch' button. Each new section will form a new file.
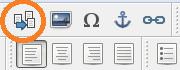 NB Since writing this, Sigil has received another upgrade. The latest version hasn't got the ornate 'Ch'. But the same function exists under another name.
NB Since writing this, Sigil has received another upgrade. The latest version hasn't got the ornate 'Ch'. But the same function exists under another name.
Click the icon that I've circled to create a chapter break at your cursor. I'm going to leave both versions here, just in case anyone is running the old one.
I don't think it matters what the file names are called. But I'm a bit pedantic over these things. I go through each file, right-click it and select 'rename'. Then I list my chapters 01-10.
Of far more importance is what you do next. This will come into its own, not only for aesthetics, but in creating a table of contents.
- Open each chapter/section.
- Edit the top of the page to write a chapter heading.
- Take care to select a heading style from the pull-down menu on the left-hand side. (It doesn't matter whether you center it, justify it or leave it be, as long as you choose any of the heading styles.)


 Look at what Notepad is. The reason that so many of us use it for our stories is that it's plain and simple; a white page upon which we add our words.
Look at what Notepad is. The reason that so many of us use it for our stories is that it's plain and simple; a white page upon which we add our words.



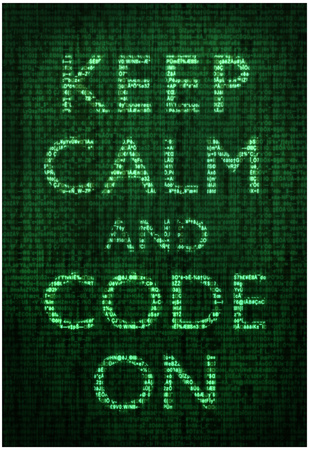
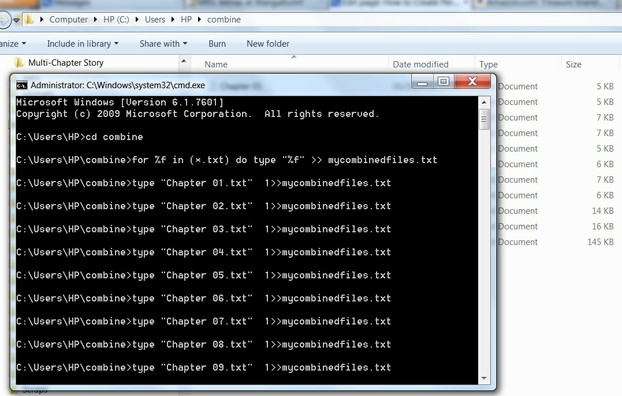



 One day Sigil will be up-dated to allow us to add multiple txt documents directly; and all the world will cheer.
One day Sigil will be up-dated to allow us to add multiple txt documents directly; and all the world will cheer.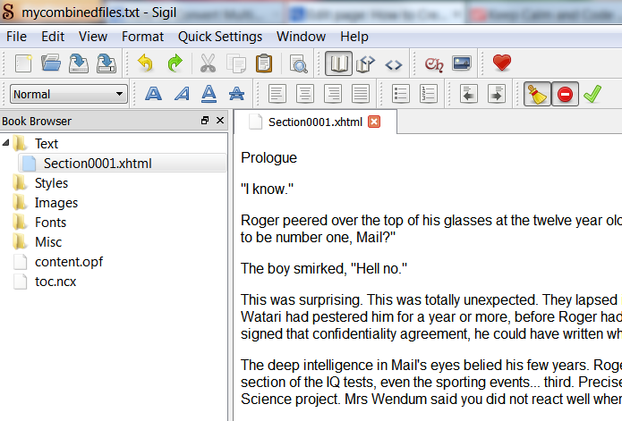



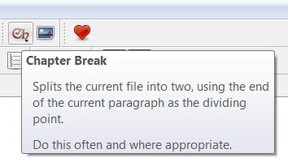 On the top icon toolbar, there's a button decorated with an ornate 'Ch'.
On the top icon toolbar, there's a button decorated with an ornate 'Ch'.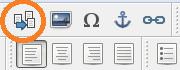 NB Since writing this, Sigil has received another upgrade. The latest version hasn't got the ornate 'Ch'. But the same function exists under another name.
NB Since writing this, Sigil has received another upgrade. The latest version hasn't got the ornate 'Ch'. But the same function exists under another name.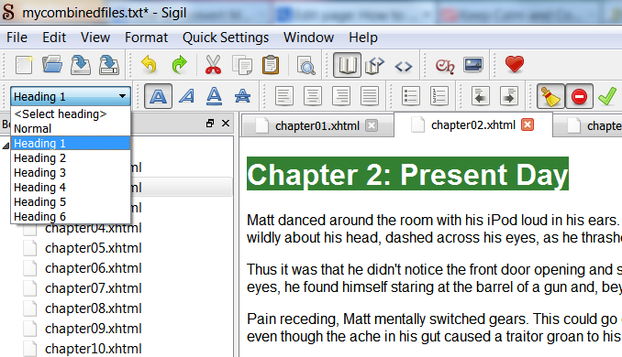
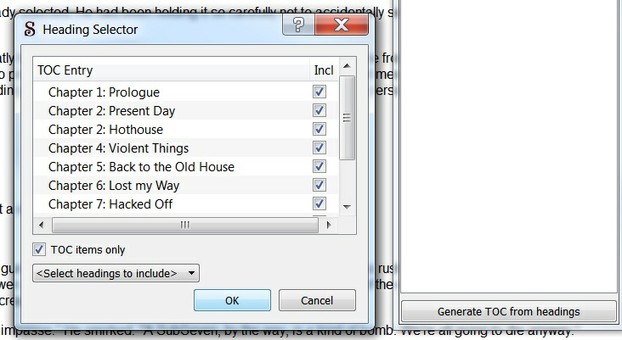



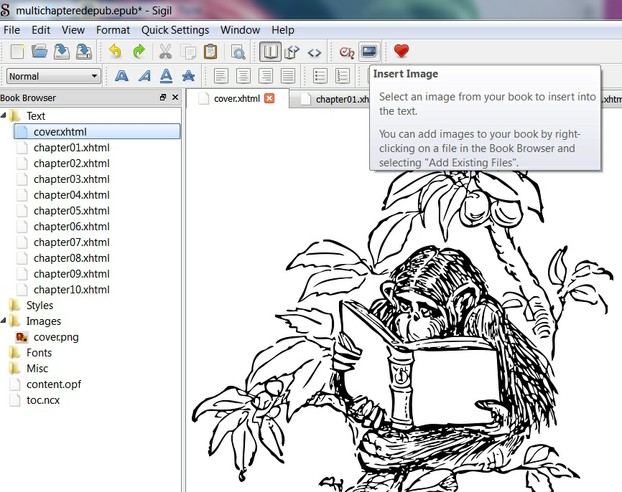
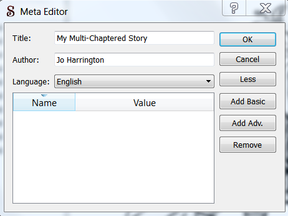 There's not a lot that I can say about this, other than it's worth doing. Your book will come complete with title and author name in your eReader library.
There's not a lot that I can say about this, other than it's worth doing. Your book will come complete with title and author name in your eReader library.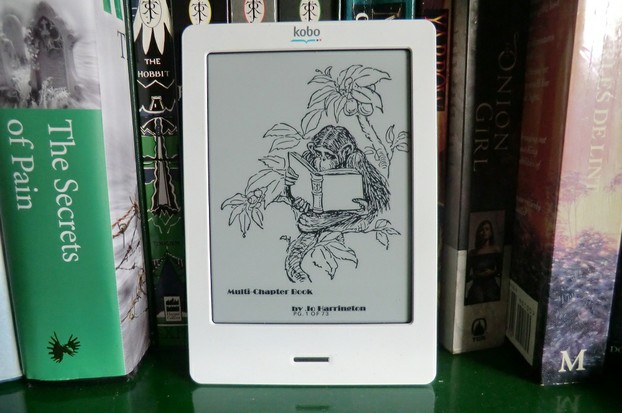







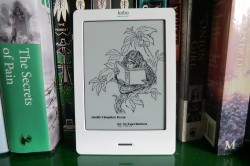

 St Tydecho's Churches in West Waleson 09/03/2014
St Tydecho's Churches in West Waleson 09/03/2014
 Goodies for an Outlander Premiere Partyon 03/06/2015
Goodies for an Outlander Premiere Partyon 03/06/2015
 Holocaust Memorial Day Interview with Rainer Höss, Grandson of Rudolf Architect of Auschwitzon 01/24/2015
Holocaust Memorial Day Interview with Rainer Höss, Grandson of Rudolf Architect of Auschwitzon 01/24/2015
 Romantic Valentine Gifts for an Outlander Fanon 01/16/2015
Romantic Valentine Gifts for an Outlander Fanon 01/16/2015

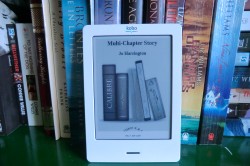
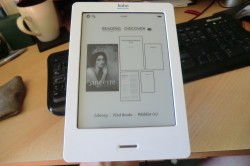
Comments
I was in my element! I like nothing more (except writing maybe :p ) than being thwarted by software, and working out how to make it do what I want it to. :D I'm glad that it's useful to you too.
And I'm looking forward to seeing your series in ebook format, so I can download and read them.
Now you're talking, this is very useful and highly sought after information! I have several series written and ready to be formatted to ebook format. Oh the time... ;)K