
How to Download and Install Android Apps from Android Market
by ShersAndroid
In this article, you'll find step-by-step instructions on how to download and install an app from the Android Market to your smartphone via your PC.
How to Choose and Download an App from Google's Play Store
Android Market How-Tos
This article will help you learn about the Google's Play Store, different things to look for when purchasing an app and how to make the purchase and download the new app to your smartphone. Once you get the hang of using the Play Store on your PC, it will be easy to search and buy additional apps to customize and personalize your smarthphone.
Main Page on Google's Play Store
Screenshot #1 Main Page
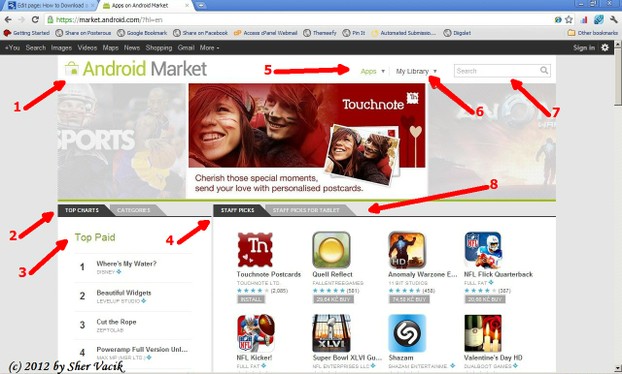 Android Market Sher Vacik |
Main Page of Google's Play Store
Google's Play Store
This is the main page of Google's Play Store where you’ll find a lot of information. Lets take a look a look at what this page shows you. We’ll go point by point—point numbers correspond with arrow numbers in Main Page image above.
1. This is the name of Google's Play Store. Please note (though there’s no arrow and it’s small) that the url address should contain “https:…” This means you’re on a secure connection with Android’s app store. A secure connection is safer, as it helps to keep your identity and financial information more safe. Nothing is full-proof, but a secure connection is the best when buying anything online.
2. These are the category tabs, where you’ll find tabs for “Top Charts” and “Categories.” The “Top Charts” tab will show you which apps are the most popular in the “Top Paid” and “Top Free” categories. These are the most popular apps at any given time, and they will change throughout the day according to how many times they are downloaded. The “Categories” tab will open and show you all the different categories of apps available on the app store. You’ll find categories such as “games” and “applications.” Each of these categories is further subdivided into narrower categories, such as “Games>Arcade & Action,” or “Applications>Education,” etc.
3. This is where you’ll find a list of the top paid apps. Just below (not shown) is the list of top free Android apps.
4. The “Staff Picks” tab displays a number of Android apps that have been chosen as Android Market staff favorites. The staff actually chooses these apps, but I’m not sure what criteria they use to choose their favorite apps.
5. Apps (with the down arrow): if this word is written in green, it means you’re on the apps page of Google's Play Store. You can change between the apps market and “My Library” by clicking the down arrow, which will then open a small box displaying “games” or “applications.” Just click on what type of apps you’d like to see, and a new page will open. For instance, if you click on “games,” then the new page will open up and display games you can look through as you shop. This will work the same when you click on “applications,” except the new page will display all types of applications you might like to try on your smartphone, such as cloud computing or cloud storage apps, under “Productivity”.
6. My Library (with the down arrow): if you’re signed in to your Google ID that’s connected with the Android Market, clicking on “My Library” will show you a listing of all the apps you’ve downloaded from the Android Market.
7. You can use the search box to search for apps on the Play Store. For instance, if you’ve heard of the to-do list app Astrid, then type this name into the search box, and you’ll be taken to the product page for Astrid.
8. The “Staff Picks for Tablet” will open and display a list of the Play Store's staff picks for tablet computers running the Android OS. There are some apps that work for both smartphones and tablets, but if you have an Android tablet, you should look specifically for apps that will work on your tablet.
Those are the specifics Google's Play Store main page. Just for fun, I’m going to choose the first staff pick app listed, called “Touchnote Postcards” to show you how to choose an app and then download it to your smartphone.
The Touchnote Postcards app allows you to take any photo on your smartphone and create an actual printed postcard that can be sent to anyone anywhere for $1.49, depending on your country. The company offers discounts if you order in bulk. Delivery in the US and UK is within 1-4 days of ordering, but will take a bit longer if you want to mail your postcard from other places around the world. This service is great for sending personalized postcards for birthdays, holidays, thinking of you notes, etc.
Choosing an App: Touchnote Postcards
Screenshot #2 App Market
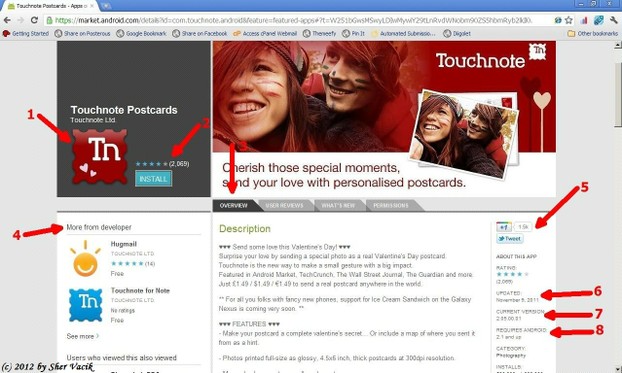 Android App Market Sher Vacik |
Choosing an App: Touchnote Postcards
Google's Play Store
Now we’ll take a look at some specific bits of information that can tell you whether or not an app is good to download.
1. The first thing you should do is make sure this is the app you want. Take a look at the app’s icon image and ensure it matches the app icon you chose on the previous page.
2. Take a look at the downloaded number. If you see a number in the thousands or more, this will ensure the app’s a good one, and for the most part, there is no malware, etc. If people find an Android app comes with malware, they will make it known in the user’s review section, and the number of downloads will be small. Next, take a look at the number of stars an app has. The stars represent happy users who have the app a high rating. In the case of Touchnote Postcards, the number of downloads and four stars looks pretty good. I’m getting more interested in this app since the ratings are good.
3. Overview tab: this tab gives you all the basic information about an app, how it works, where it works, and sometimes even what devices it will work on.Readingthrough all this information is recommended in order to ensure the app will do what you want.
4. More from Developer: this area of the page gives you a list of other apps this developer has created for sale on the Android Market.
5. Google 1+ and Tweets: here you can see how many times other app customers have approved the app and shared it with friends on Google’s 1+ button. If you’d like to share this app with your Google+ friends, can click on the “1+” button. If you’d like to share the app with your friends on Twitter, then click on the “Tweet” button. You’ll be asked to sign in to your Twitter account in order to send a tweet.
6. The updated information will tell you when the app was last updated. In this case, the Touchnotes app was updatedNovember 9, 2011. The more recent an app’s been updated, the better. That shows the app developers are still working on the app, and might update it occasionally to improve it and/or offer additional services.
7. The current version is listed for each app. The Touchnote Postcard’s current version is 2.05.00.01. This number is used in case you have a problem and need help to get it straightened out. Support personnel ask for this number so they can see what version you have, and they’ll also ask what mobile phone you’re using. This way, they can determine if this is a common problem and can look to see how it was solved. Additionally, they will be able to record this problem for future reference, in case others have the same problem.
8. Category: shows which category this app can be found on the Android Market. The Touchnotes Postcard app can be found under the “photography” category listing.
User Reviews Tab
Screenshot #3 Google's Play Store
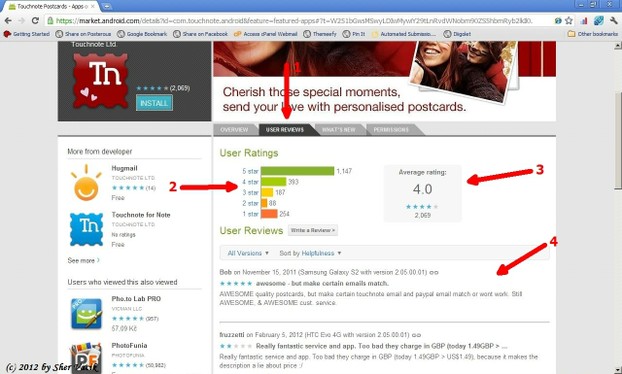 Android App Market Sher Vacik |
Users Reviews Tab
Google's Play Store
1. Clicking on the “Users Reviews” tab will take you to another page that displays comments from users of the app you’re considering. This image shows you the user reviews page of the Touchnote Postcards app on the Play Store.
2. The User Ratings is a graph displaying the user ratings. This information comes from the number of stars each user has given the app. The five-star rating is the best, and the 1-star rating is the worst. The Touchnote Postcards app looks pretty good—there are more people happy with the app than are unhappy.
3. The Average Ratings image gives you another image of users’ ratings. This image displays the average star rating each user reviewer has given. Touchnote Postcards has an average rating of 4.0, which is pretty good, with 5.0 being the best. If you found an app with a 1- or 2-star rating, you should be wary of downloading it. This is usually indicative of an app that doesn’t work as it should or has other problems, such as malware.
4. Here you can find the actual reviews written by the app’s users. You can also leave a review by clicking on the “Write a Review” button. It’s a good idea to read through several of these reviews to see if users found problems with the app, and generally what they thought about it. It’s helpful to read the negative reviews, too, because you might learn about possible problems a small number of people are having with the app.
What's New Tab
Screenshot #4 Google's Play Store
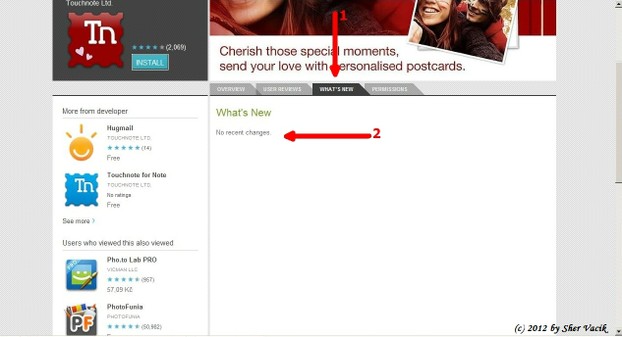 Google's Play Store Sher Vacik |
What's New Tab
Google's Play Store
1. Clicking on the “What’s New” tab will open another page with information about any updates or coming updates to the app.
2. The Touchntoe Postcards app (as of this writing) show’s there are no recent changes.
Permissions Tab
Screenshot #5 Google's Play Store
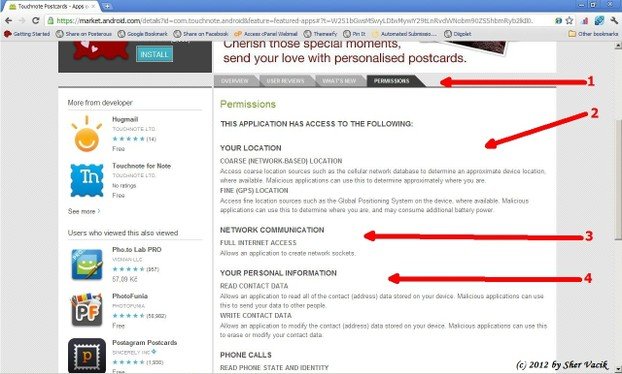 Google's Play Store Sher Vacik |
Permissions Tab
Google's Play Store
1. The “Permissions” tab displays information you should use when deciding on an app to download. “Permissions” will show you what the app accesses on your smartphone in order to work. You should review this information carefully, as some apps want to access information on your phone that’s not necessary for them to access. For instance, I found a neat flashlight app for my Android phone. It did a number of interesting and useful things, but I found it wanted to access my phone’s contact list and GPS location. There was no reason that flashlight app would need to access this information to make it work. The app’s developers don’t need to know where I am when using the flashlight, and don’t need to know who is in my contact list. So, I found a different flashlight app that didn’t need or want to access personal information.
2. I’m not sure why the Touchnote Postcards app would need access to the GPS location, but it probably has to do with finding the nearest and best Internet connection for sending your photo to be printed.
3. This app will need to access the Internet in order to send your photo to the company to be printed and mailed.
4. This app will need to have access to your contact data in order to send the card where you want it to go. Phone calls—the app will want to avoid sending a postcard photo when you’re talking with someone on the phone.
In addition, the Touchnotes Postcard app will need access to the storage on your mobile device in order to store the picture and record the postcard in case you’d like to access it later.
Touchnote Postcards’ permissions page looks to be OK.
Order Window
Screenshot #6 Google's Play Store
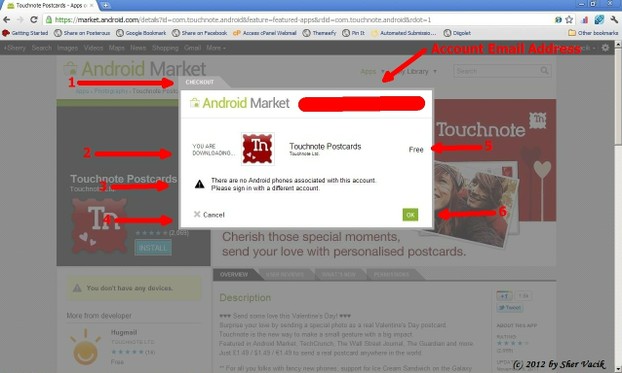 Google's Play Store Sher Vacik |
Order Window
Google's Play Store
Once you’ve decided you would like to purchase this app, then click on the “Install” button and a new window will open. This is the order window.
1. The window’s tab will say “Checkout.”
2. You will be told and shown which app you’re buying. In this case, we are downloading the Touchnote Postcards app. So far, so good.
3. The black triangle shows there is no phone associated with this Google account. This means I was signed in to the Android Market with one of my Google email addresses that is not used by my smartphone. If you see this triangle, sign out of your current Google account, and sign back in with the Google account associated with your mobile device. Then go ahead and click “Install” again. Your Google account email address will show up where that long red smudge is located, in the upper right-hand corner of the “Checkout” window.
4. You have a chance to completely to cancel your app purchase by clicking the “X” next to “Cancel.”
5. This is the app’s price, in this case, the Touchnote Postcards app is free.
6. If this is the app you’d like to buy, then click the green “OK” button.
Download Window
Screenshot #7Google's Play Store
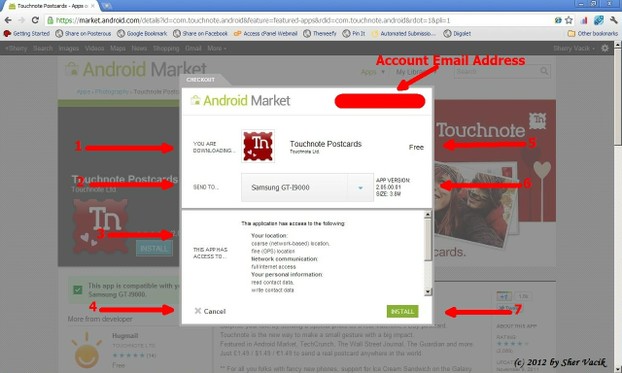 Google's Play Store Sher Vacik |
Download Window
Google's Play Store
1. After clicking OK, another window will open underneath the “Checkout” window. You should check to make sure each piece of information (in this window) is correct before finalizing your app purchase.
2. This will show the name of the phone associated with your Google account. Make sure this is correct before installing. In this case, the window shows my phone: Samsung GT-i9000. This is correct and so I’ll go ahead with the purchase.
3. This window will once more show you all the permissions this app needs or wants in order to work. It’s a good idea to read through it one more time to make sure you’re OK with these permissions.
4. If you’re not feeling warm and fuzzy about the app’s permissions, click the “X” next to “Cancel” and your purchase will be completely cancelled.
5. Again, make sure of the app’s price, in this case, the price is correct. The Touchnote Postcards app is free.
6. This information is the app’s version and how much space it will take up on your smartphone. In this case, the Touchnotes Postcard’s app version is 2.05.00.01, and it will take up about 3.8MB on my device.
7. If everything looks OK, then click the green “Install” button. After this you’ll see a note onscreen that your app is being downloaded to your phone (if your phone is turned on, with WiFi enabled). If your phone’s not on, then the app will download the next time you turn your phone on. Once the app is installed on your smartphone, the app’s icon will show up in your “My Library,” of the Google account associated with your smartphone, along with any other apps you’ve installed from the Android Market. On your phone, you should see a notice on the “Notifications” when the app is downloading, and that it has been installed.
That's It! Enjoy!
Google's Play Store
That’s the step-by-step process for buying an app from Google's Play Store and downloading it to your phone. Once you’ve downloaded the app to your smartphone you can begin using it right away. Enjoy!
If you see any information that needs to be corrected, please leave a note in the comments section of this article, then I’ll make the corrections. Thanks!
Here are more of my Android articles on Wizzley
Shersandroid Articles on Wizzley
Sher's Wizzography
This is just a little bit of information about who I am and about where I live.
Android and Android Apps
Here you'll exactly what Android is, what apps are, and how Android apps can make your life easier and more organized.
Essential Droid Productivity Apps
Here's a list of my favorite productivity and business apps on the Android Market. You'll find a description about each app and what it does. These are great for business and/or personal use.
Android Cloud Computing and Cloud Store Apps
You can learn a bit about what cloud computing and cloud storage is all about, and tips about what you should or shouldn't store in the "clouds." You'll also find information about the most reliable and best cloud storage apps available on the Android Market.
Here are some books to help you get more use from your Android Mobile Device
Helpful Android Books
 | The Rough Guide to Android Phones (Rough Guide Reference Series) "The Rough Guide to Android Phones" is the ultimate guide for Android phone users. It shows you all the tips and tricks that ensure your phone performs to its full potential. ... |
 | The Droid Pocket Guide (Peachpit Pocket Guide) In this handy new Pocket Guide, mobile device expert Jason O'Grady reveals the secrets to using the DROID. He covers everything from how to make phone calls, send text ... Only $16.5 |
 | How to Talk to Your Android: More than 100 tips, tricks, secrets and shortcuts for Android ... More than 100 tips, tricks, secrets and shortcuts with examples for Android phones and tablets. Includes Quick Start Guide In 30 minutes you can learn how to ask your Android ... |
You might also like
What to do after buying an android phoneI just got myself an android phone, the Galaxy S2 to be exact. It's great - b...
Crossbody Phone Case Purses for Samsung Galaxy S4 Smartphones ...Crossbody Phone Case Purses by Frozen Ocean Supply Company stylishly protects...
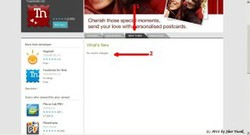


 Android Cloud Storage Appson 02/07/2012
Android Cloud Storage Appson 02/07/2012
 Essential Droid Productivity Appson 02/07/2012
Essential Droid Productivity Appson 02/07/2012
 Shersandroid Wizzographyon 02/01/2012
Shersandroid Wizzographyon 02/01/2012
 Android and Android Appson 02/01/2012
Android and Android Appson 02/01/2012



What's your experience with the Android Market? Was it easy to use, or difficult?
That was really helpful
Thanks, Sam! And thanks for spotting that typo--it's fixed :)
Excellent article, just one minor typo in the first two sentences, 'Android Marekt' should surely read 'Android Market' ;-)