The ability to take screenshots at a quick pace is one of the best features that have been provided in the Mac operating system. People come across various needs and they have to capture full web pages. Based on the length of the web pages, users could serve their need of including full web pages in business documents. They could also be embedded on the websites and can be of a fairly legible quality.

How to make screenshots with Opera on Mac
by jeffmatt
This article will help explain ways on how you could take screenshots on the Opera browser.
Default Ways of Capturing Screenshots on the Opera Browser
Not many people who use the Mac system are aware of how to capture screenshots on with Opera. There are various ways of how this can be done. There is a default shortcut provided on the keyboard. In addition, there are third party tools.
You can capture screenshots of the entire screen of a web page or just a part of it. These screenshots can be automatically saved on your desktop in the PNG format.
When you want to take a screenshot of the entre screen, you have to press the `Command’ + Shift 3 key. This saves the screenshot on your desktop in the PNG format. When you want to take a screenshot of a section of the screen page, then you have to press `Command’ + Shift 4. The pointer will change its appearance to a crosshair pointer. You have to move this crosshair pointer to the place where you want to begin taking the screenshot. You have to drag in order to choose an area. While you are dragging, you have to hold the Shift key and the Option key to change the way the selection has to move. After you have chosen a particular area of the web page, you have to release the track pad button or your mouse. In order to cancel, you have to press the Escape key before you release the track pad button. The screenshot will be saved on your desktop as a PNG file.
When you want to take a screenshot of menus the default way, you have to click on the Menu to list out its contents. You have to press `Command’ + Shift 4. The pointer will change to a crosshair pointer. You have to then drag in order to choose from the menu.
Using Browser Extensions to Capture Screens on Opera
Opera browser provides very useful screen capture extensions and they are all handy. Some of them enable you to capture the productive and the visible part of a screen or a document that you may be working on. You could edit it directly on the spot and capture the screenshots. You can save them on the desktop by dragging and then dropping them there. You could also upload these screenshots to your preferred social networking channels like Instagram, Twitter or Facebook by clicking on the relevant options. You could use details such as locations and tags while taking the screenshots so that it makes sense to you when you view them at a later time. Opera extensions for capturing screenshots allow you to choose the pixel size and the clarity that you need. You can trim and edit the screenshot and remove parts that are unnecessary and save it to your preferred extension so that it may be easy to open later and share. Here are some of the popular extensions in Opera for capturing screenshots.
Awesome Screenshot - You can capture, share or annotate the screenshots with a simple click. It also shows annotations with text and shapes, area dimensions. You can even blur the screenshot.
Nimbus Screen Capture – It helps you in taking screenshots of web pages and sending them at a rapid speed to others. These shots can be saved in the form of drafts and you can modify them at a later time before sending finally to your business clients or selected audience.
The default method of capturing screenshots on Opera browser is easy to follow and simple to use. The browser extensions could also be used to capture screenshots and make annotations by adding text, arrows and rectangles. There is much room for flexibility as you are allowed to upload images and screenshots captured in Opera to cloud space that has been provided by the developers of this browser. More solutions can be read at how to snapshot on Opera browser.
You might also like
What to Do about "Your Startup Disk Is Almost Full" Message on...Some users receive messages about their startup disk being almost full and ig...
3 Easy Ways to Make Your Mac FasterDid you know that you can make your Mac faster by changing some small setting...
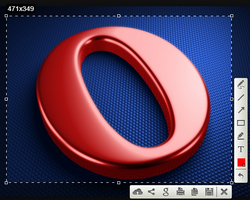

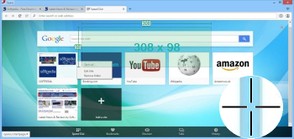

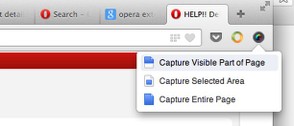
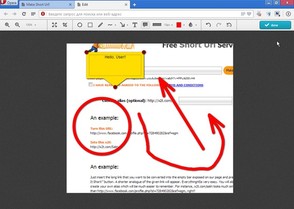

 Top 10 Awesome Skype Alternativeson 09/18/2016
Top 10 Awesome Skype Alternativeson 09/18/2016


Comments