Internet connection issues can be particularly frustrating because we have
come to depend upon the internet for so many of our daily activities. We use
our internet connection to pay bills, shop for goods and services, reach out to family and friends, and to do many other everyday tasks. Many of us can hardly
imagine a modern world without the internet any more than we could imagine a
world without cars or televisions. When our internet connection is not working properly, it definitely has an immediate impact on our daily lives.

How to troubleshoot common internet connection problems in Windows 7 (wired home network)
by Drwzly25
Learn how to troubleshoot internet connection issues that may occur on a Windows 7 computer. Step by step instructions for non-technical users.
Check physical and network connections
Microsoft released Windows 7 as the successor to Windows Vista in late 2009. Although Windows 7 is generally considered to be a good upgrade to Windows Vista, Windows 7 is still subject to common internet connection issues that have plagued earlier versions of Windows. Fortunately, you do not have to be a computer expert to troubleshoot common connection problems. The first place to start is also coincidentally the easiest place to start and that is to check the physical connections.
It is surprising how often a disconnected cable (between a computer connected to a cable modem or router) can be the cause of a lost internet connection. If that does not solve the problem, you must check the network connection settings on your computer. Click on the Start button at the lower left corner of your computer screen and then click on Control Panel. After this, click on Network and Internet and then click on Network and Sharing Center. Now click on Connect or Disconnect. This will show you which networks you may be connected to. You can disconnect from any networks you are not currently using. This is advisable because this can sometimes resolve any conflict caused by having connections to two different networks open at the same time.
Firewall Settings and DHCP issues
If this does not resolve the issue and allow you to connect to the internet, you may want to check your computer’s firewall settings. Sometimes the firewall is blocking certain applications from accessing the internet. Troubleshooting firewall settings is beyond the scope of this article but there are many great articles available on Hubpages.com to help with this issue.
If you have checked your firewall settings and you have determined that this is not the cause of your loss of an internet connection, the next step is to flush your computer’s DNS cache. Your computer may also need to release and renew the IP address assigned to your computer by a DHCP (Dynamic Host Configuration Protocol) server on your ISP’s network. This is easy to do.
Click on the Start button on your screen. Type the words “command prompt” in the Search box and hit Enter on your keyboard. A box will open up. Click on Command Prompt. This will open up the Command Prompt. Type the words ipconfig /flushdns and hit Enter on your keyboard. Be careful to type it exactly as shown above with a space between the words ipconfig and /flushdns. This will flush the DNS cache. Next type ipconfig /release and hit Enter on the keyboard. his releases the IP address. Next, type the words ipconfig /renew. This will allow the DHCP server to renew the computer’s IP address.
Malware issues
If the cause of your computer’s internet connection is a DHCP issue or a DNS flush issue, this fix will usually take care of it. If the aforementioned steps haven’t restored your internet connection, you may wish to run a scan of your system with a good anti-virus application. Your system may be infected with a virus or some other form of malware.
You might also like
Interesting Facts about BlogspotThere are three major players among free blogging platforms and Blogger (Blog...
Credible Online Sources: When and When Not to BelieveIn a world where the answer to almost any question is one google search away,...




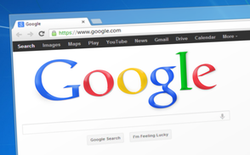
Comments