You've taken care with the composition and lighting of your photo and you are sure you have captured a brilliant shot. Then, you want to scream in frustration when you see that an ugly fly had landed unexpectedly on the perfect flower petal or that there was a scrap of paper lying on the grass that you did not see when you were on your photo shoot.
The cloning tool on your photo enhancing software program is great for small blemishes but does not produce good results when larger imperfections require your attention.
Perhaps you can imagine my delight when I happened upon Inpaint. It has rendered many photographs that I considered unusable to potentially artful works.










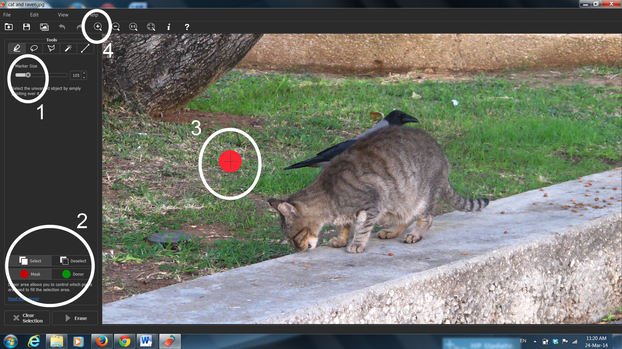
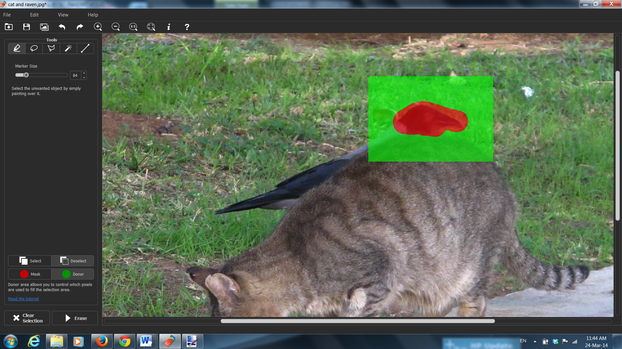
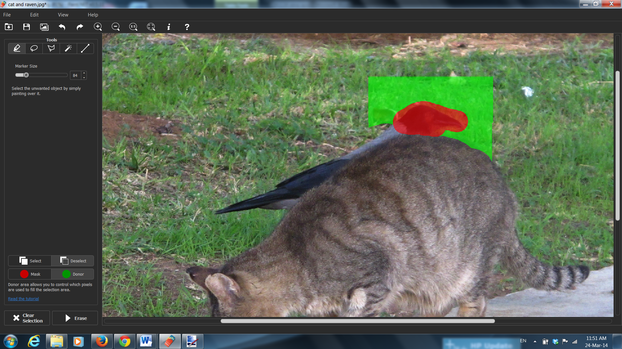
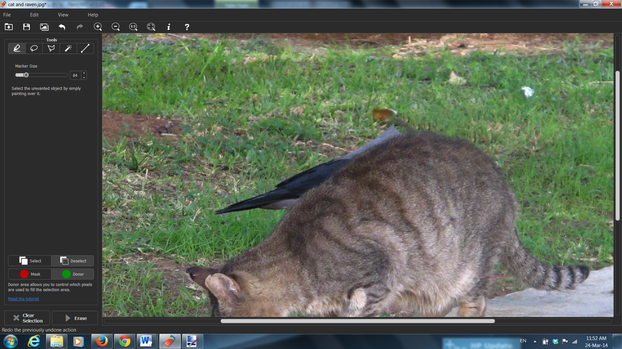

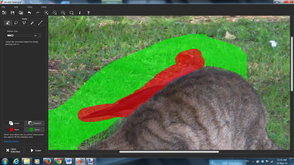
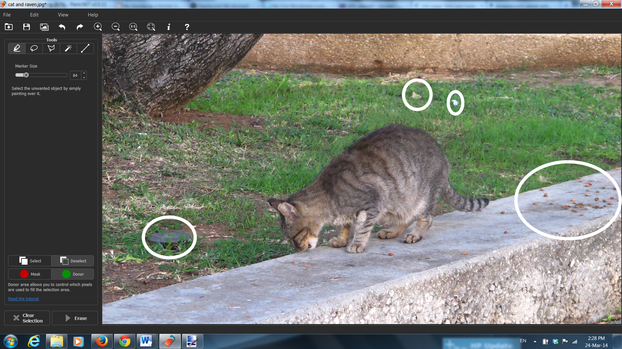
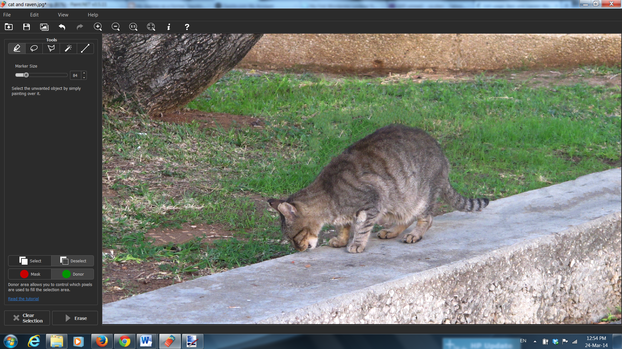
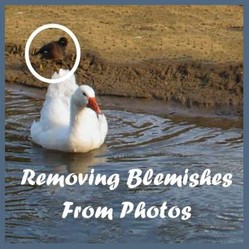

 Visiting an Art Gallery With a Two-Year-Oldon 07/27/2015
Visiting an Art Gallery With a Two-Year-Oldon 07/27/2015
 Using the News to Enhance Jewish Identity in Jewish Kidson 07/24/2015
Using the News to Enhance Jewish Identity in Jewish Kidson 07/24/2015
 Xi'an - Not Just Terracotta Warriorson 06/09/2015
Xi'an - Not Just Terracotta Warriorson 06/09/2015
 Sew Your Own Wedding Dress - or Your Daughter'son 02/06/2015
Sew Your Own Wedding Dress - or Your Daughter'son 02/06/2015


Do you like this magic trick?
Virginia - go for it! Glad you read this before you deleted them.
That was great. I was just thinking about deleting a big batch of photos with these minor imperfections. Maybe I should try this on them.
Thanks, Pam. That way the cat photo came out makes me wonder if there are other photos I thought belonged in the bin that can actually be turned into something worth keeping.
Hey, this is pretty cool. I do have trouble with the clone tool when I need to fix a larger area. I might give it a try - thanks Sheri. And your cat picture ended up looking really good!
Hope you give it a try, Violette.
Thank you so much for sharing this, cloning is difficult to do in many instances. This sounds helpful :)
Yes, you can use their trial offer first and only if you like it buy it. It took me all of 20 minutes to decide I just had to have it.
This is really cool, I will have to give it a try.