
Setting Up a Wordpress Niche Website to Sell Zazzle Products (and Related Products)
This is a step by step example of how I set up a niche website to sell Zazzle products, and other related products.
While Setting Up a Wordpress Site is Not Simple, It is Easy Enough for a Novice to Learn
Setting up a Wordpress site to market your products
 One of the best ways to market your products on Zazzle, or any other site, is to create a Wordpress website. Setting up a website on Wordpress is relatively simple, and it looks like a regular website from the public site, although from the operator's dashboard, it is actually a blog.
One of the best ways to market your products on Zazzle, or any other site, is to create a Wordpress website. Setting up a website on Wordpress is relatively simple, and it looks like a regular website from the public site, although from the operator's dashboard, it is actually a blog.
However, more and more professional looking website designs are available for Wordpress, and to show you how it is done, I am going to set up a website called Exclusive Wedding Invitations to market wedding invites, starting with those created by Dustytoes in her shop BlueHyd.
As I set up the site, I will show you screen shots of what I am doing, and explain why, so that you can duplicate my efforts on your own sites.
All the product pictures from this article are from the BlueHyd shop on Zazzle.
Step 1: Choosing a Website Name, Url, and Hosting
This is a crucial first step
The first step in setting up a niche website is choosing a name and url. This is a crucial first step which can really help you climb in the SERPs more easily. You will need to do keyword research to determine the best name for your site, and whether you can find a url with the keywords you need.
Keyword research is a lesson on its own, but for this example, you can see that I chose Exclusive Wedding Invitation as my keyword for my name and url. This site is exclusiveweddinginvitation.com, but I would have also taken .net, or .info if .com was not available.
I do my hosting with SEO Praxis, a company owned by our own NightOwl, and I have unlimited sites for $7.95 per month, and each domain costs about $10 per year. Anne (NightOwl) gives excellent customer service as well.
Your site name should either be a brand, like a company name, for instance, lakeerieartists.com, or keyword rich niche name for your topic.
Keyword Research
Step 2: Once the Website is Live, Understanding the Operation
Once you buy a domain, it takes anywhere between a few hours to a few days before the site is live. That depends on the whims of the hosting, and the internet. Most sites are usually fully live between 12 to 48 hours. Although to us the internet seems to often be instantaneous, that is not really the case, and the new information takes time to propogate across the entire global internet so that you can see it consistently, and so can everyone else.
If you use SEO Praxis for hosting, Anne will set up your website with a Wordpress shell, so that once it is live, it will look like the first picture below from the public side, and the second picture from the back end or operational side.
What the New Wordpress Site Looks Like
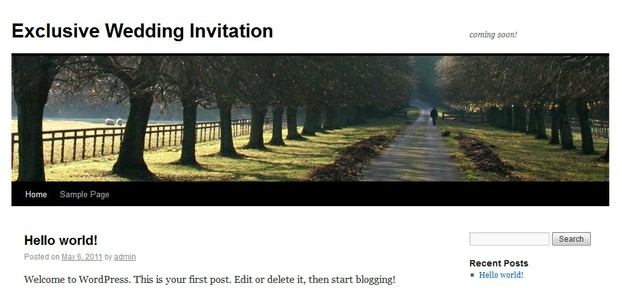 Setting up a Wordpress site 1 |
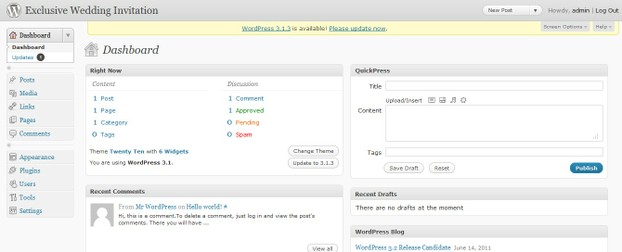 Setting up a Wordpress site 2 (operational side) |
Step 3: Familiarize Yourself with the Operational Basics
Click through the tabs to get used to the Wordpress set up
Before we modify this Wordpress shell, we need to understand how it works. You can think of what we have now as the skeleton of the site. We will need to add the nerves and muscles to make it work, then the meat to give it substance. But before we do that, it is best to take a look around at the skeleton to see how it is put together.
While Wordpress is vastly more complicated than a Blogger blog, its complexity makes it much more versatile. Once you fully understand what the different components are supposed to do, you will see what the additional modifications will change.
The most important sections of the site are as follows:
- Wordpress--the operational system
- Posts--blog posts that are set up in a numerical order (like date order)
- Media--pictures, videos, audio
- Pages--stationary pages, do not change order or move
- Appearance--what the site looks like to the public
- Plugins--modifications to the site, can be visual, or operational
- Settings--almost all operational settings can be modified here
Each of these sections can be expanded to subsections, which will take you to operational pages within your Wordpress site. We will dig further into these sections as we get into the details, but if you are new to Wordpress, you should take a look at each of these sections. Wordpress will default to a sample post, a sample comment, and a sample page so that you can see what they look like.
Step 4: Choosing a Wordpress Theme to Alter the Appearance of the Site
The next step is to choose the appearance of the new site. There are several free themes to choose from, but I like to use a more professional theme that has a reliable support team, and has a lot of features already built in. There are several to choose from, but I have chosen a theme called Genesis, and the StudioPress Crystal Child Theme. This is a theme that you have to buy, but it comes with a lot of great features.
To install it, I need to go to the Appearance section of the Wordpress dashboard. I have this theme on my computer, I will install it by uploading it from my computer, then activating it. Below you can see the screen shot of what the theme looks like at this point.
Choosing a Theme for Wordpress Sites
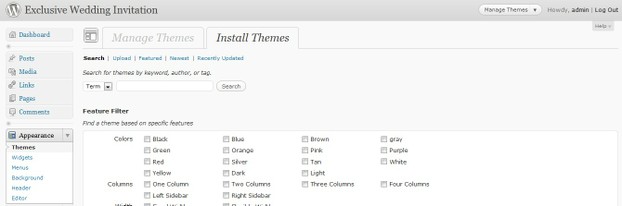 Choosing a Theme for Wordpress |
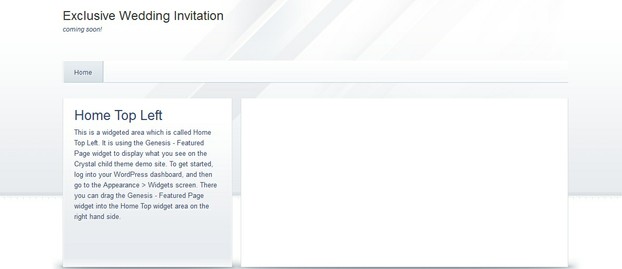 My Site with the new Theme |
Step 5: Adding Plugins to Improve the Appearance and Functionality of the Wordpress Site
Even with a premium Wordpress theme, you will need to add plugins to get the full functionality that you need for a Wordpress site. Plugins are bits of code that are added to the Wordpress structure that give you functions that you did not have before.
For this site, I am adding the following plugins:
- Akismet--controls comment spam
- All in One Favicon--puts a favicon on your site
- Anti Feed Scraper Message--helps with blog scrapers
- AntiVirus
- cbnet Ping Optimizer--helps promote your posts
- Datafeedr Random Ads--ad rotator
- Easy Adsense--Adsense organizer
- Google +1 Button--adds the new +1 button
- Google Analyticator--links the site to Google Analytics
- PHP Execution--allows the site to accept PHP in posts and pages
- phpBay Pro--premium plugin that gives you modules to sell eBay items
- Quick Cache--speeds up the site
- Secure Wordpress
- SEO Friendly Images--adds fields to make pictures more SEO friendly
- SEO Smart Links--will put links automatically for specific terms
- SI Captcha Anti-Spam
- WP-Cycle--picture rotator
- WP-DBManager
- WP Facebook Like--adds Facebook like button
- WP Policies--creates necessary boilerplate pages
- XML Sitemaps
- Yet Another Related Post Plugin--connect posts related by tags
To add plugins, you need to go to the plugins page and click on "add new" to search for the ones you want. Then once they are installed, you can activate the plugins one by one, or all at one time. Sometimes plugins will not work together. But I have used all of these plugins together in the past without any trouble.
Step 6: Trying Out a New Plugin
Can I sell Zazzle items on this site?
Dustytoes asked me a question on another article. She wants to sell her Zazzle items on a Wordpress site. I am already aware of several plugins to sell Amazon, and Ebay items that I like to use, as well as creating a shop grid for several of my affiliates, however, I have yet to try to sell Zazzle products that way on a Wordpress site.
So I am going to see what plugins are available to sell other people's Zazzle items.
One if the issues with trying new plugins is whether they will work with the plugins that I already have. Since I have worked with the existing plugins before, I know that they work together.
When I do a search for Zazzle plugins, I find three listed:
- Elegant Zazzle Plugin
- Zazzle Widget
- Zazzle Store Gallery
The only way to see if they work is to install them, and try them out. I am not interested in just a widget, so I am only going to try the Elegant Zazzle Plugin, and the Zazzle Store Gallery. To learn more about them, I will check the plugins' sites to see if I can use them, and how difficult they are to use.
I have determined that I like the Elegant Zazzle Plugin the best, but it is a bit complicated to use. It can be used as a widget in the sidebar or a grid on the page. Here is a direct link to see the plugin in action.
What the Elegant Zazzle Plugin Looks Like as a Widget and a Grid
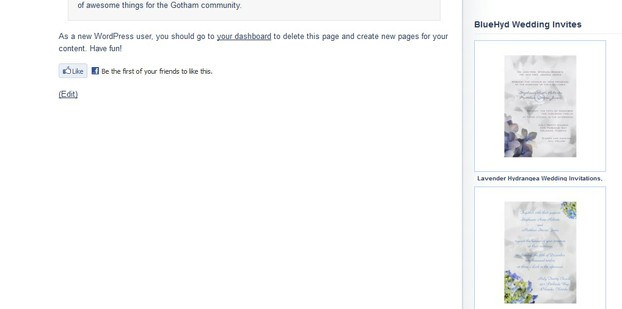 Using the Elegant Zazzle Plugin widget |
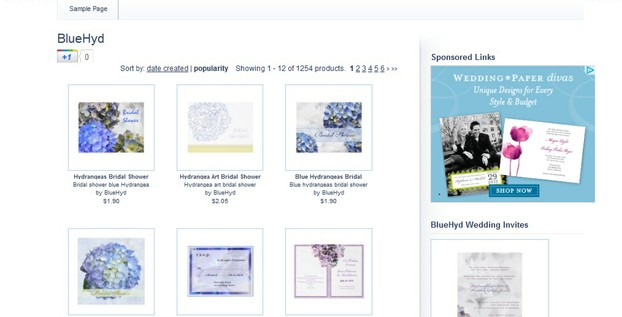 Using the Elegant Zazzle Plugin Grid |
Step 7: Adding Widgets For More Functionality of Your Wordpress Site
Widgets are essentially building blocks for your site's sidebar, and any other area that your theme allows widgets.
The theme that I am using also gives me the ability to create an entire home page made with widgets.
If you look, the front page is divided into three sections. The top has two widgets, the middle one widget running across the center, and the bottom has three more widgets. The header also has a widget to the right.
I can put whatever I want in those widget spaces using the Widget operational page in the backend. Many of the widget that I can use come with my theme or the plugins that I have added on. I can just drag the widgets to the sections that I want them to go, then open them up to program them. This is a lot of fun to organize, and actually one of the easiest parts of putting together your site. Widgets can be moved or changed at any time, so you can add or remove things you like or do not like during the life of your site.
Adding Widgets to Alter the Sites Appearance and Functionality
Place the widgets you want to use in each section to the right, then open and program
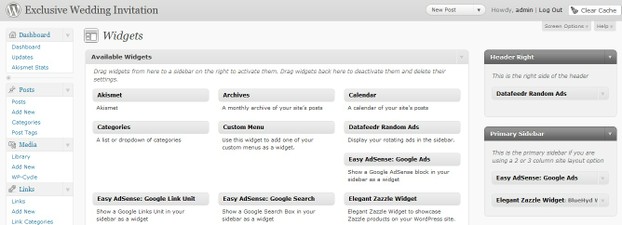 Wordpress widget dashboard |
Step 8: Now It's Time to Add Your Content
Adding Posts and Pages to Wordpress
Content is the meat of the site. Content is the biggest thing that search engines pick up on, and content is what you actually offer to your readers and customers. The rest is just a fancy shell for presenting the content.
With Wordpress, there are two main ways of presenting content, Posts or Pages. Depending on your theme, the differences between them become less and less.
Let's compare posts and pages.
- Posts: Wordpress is designed as a blog framework, so many people use posts as their main content provider. Posts generate an RSS feed, in date order, so that people can sign up for a feed, and follow your posts via email or a reader. You can promote the content on posts through RSS feed directories, and Twitterfeed. Wordpress allows you to create a custom menu to display your specific posts or categorys on your main page, and using many themes including this one, you can feature or highlight posts through link lists, or featured posts widgets. Posts will basically have a rolling presentation with the newest post first, going backwards. Posts are organized via categories.
- Pages: Pages are similar to posts in many ways. On the public side of the site, they look the same to the viewer. Pages are static, so they stay where you put them, and do not generate an RSS feed. Pages can be organized by creating parent pages, and pages that descend from the parent. You can create a custom menu to place the pages on the home page.
As you can see, Pages and Posts are quite similar. Depending on what you plan to put on your site, you will have to decide what to put on a page, and what to put in a post.
Related Articles
You might also like
Starting with Nothin' and Ending up with Somethin' | My Journe...From despair came hope. From hope came drive. From drive came knowledge. Know...
Earn Money Online With Just Paypal And Wizzley AccountsThings I love about Wizzley #5. Making money online from home just got much e...















 Best Father-to-be Bookson 06/04/2013
Best Father-to-be Bookson 06/04/2013
 Gothic Garden - Black Flowerson 05/20/2011
Gothic Garden - Black Flowerson 05/20/2011
 Leatherwork: The Art of Working with Leatheron 03/14/2013
Leatherwork: The Art of Working with Leatheron 03/14/2013
 Contemporary Desk Lamps for Home or Officeon 08/29/2012
Contemporary Desk Lamps for Home or Officeon 08/29/2012
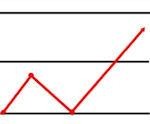

Comments
Awesome write up, really handy for those starting out. However, I find it bothersome that the elegant zazzle plugin is rev-share meaning the author get a portion of the referrals. Try google search for Premium Zstore plugin, you keep all referral's and its easier to intergrate also. Plus it includes all the newest products and is actively updated.
This is great! I know how to set up a website, but I never thought about a site specifically to promote your products.
I am back to read this again. Getting close to jumping in. BTW your site looks great!
Very well done post, the info is detailed enough to encourage people of doing it.
This is the type of post people can learn from...
Regards and thanks for a great article
Excellent information on how to add products to a Wordpress website - thank you so much for sharing!!
Very detailed information - I second the comment that I wish I'd run across it a year ago. I'm still a newbie, though, of course, so I think I'll be coming back to this periodically as a refresher course. Great job.
This is a great page loaded with step-by-step information. Wish I'd run across it a year or so ago. :)
Very helpful! Thank you.
Thanks for this info. Perfect timing for newbies to Wordpress.
@petunia Yes, you really can only get comfortable with it by using it. I am so, SO much better at it than a year ago, and I am learning at a rapid pace. :)