There'll come a time in your GIMP career where the brushes that it provides for you simply won't cut it and you'll have to create your own. Fortunately, this is much easier than you might think.
Most other sources try and overcomplicate the process of making a brush, but they really needn't. It's even simpler if all you wish to do is use a brush that someone else has already created!
Like most things with GIMP, it's enjoyable to create and play around with the results - the brushes won't go away so you might find a use for them in the future.


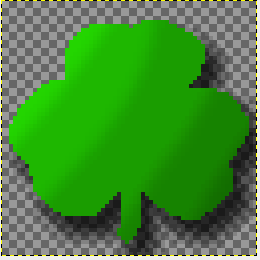
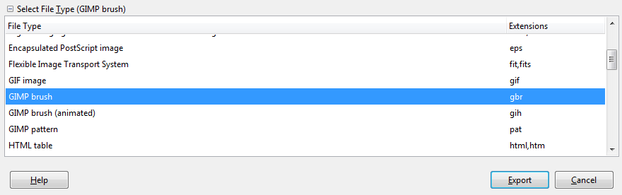
 Press the refresh button in the bottom right corner of the dialogue. This synchronises all of the brush files in the brush folder with the current instance of GIMP that's running.
Press the refresh button in the bottom right corner of the dialogue. This synchronises all of the brush files in the brush folder with the current instance of GIMP that's running.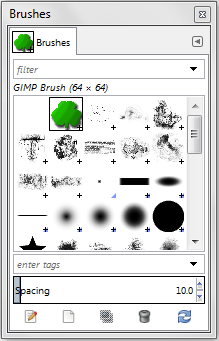
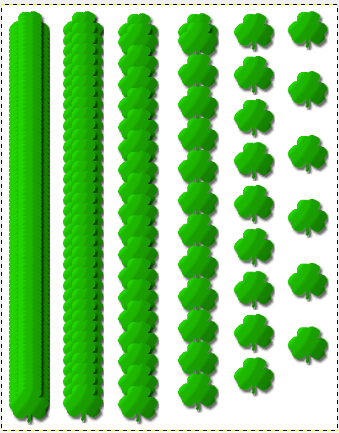


 Microsoft Reveals New Next-Gen Console: Xbox Oneon 05/21/2013
Microsoft Reveals New Next-Gen Console: Xbox Oneon 05/21/2013
 Duolingo - Learn A New Language Easily And Entirely Freeon 04/03/2013
Duolingo - Learn A New Language Easily And Entirely Freeon 04/03/2013
 How Ghost Pictures Can Be Fakedon 01/28/2013
How Ghost Pictures Can Be Fakedon 01/28/2013
 How To Create And Tile An Image With GIMP For Beginnerson 01/23/2013
How To Create And Tile An Image With GIMP For Beginnerson 01/23/2013


Comments
Doubly confirmed, Hollie! Thanks :D
Paul, having read the article again whilst vodka free, I can honestly say that it is. :)
Link's up!
Just asked on the forums if I'm allowed to add it to the article and if so, what they'd prefer me to do. If I'm not, I'll PM it to you, Joan. :)
Jo - If you want the .gbr file, I can make it available!
You've got me thinking about doing a Celtic GIMP brush now. Much creative inspiration here!
Thanks Joan! It does seem strange as it's essentially all I've ever known, but I'm glad I can convey my knowledge efficiently. :)
Thanks Hollie! :) I suppose I can now definitely classify my writing as "easy to understand" if you could comprehend it while somewhat intoxicated!
Paul, I actually understand this, despite having several vodkas! The brushes now make sense, and an area which I had previously not wanted to delve in. For you, this kind of tutorial may not be a big deal, but for others like me, who were not brought up around computers, your straight forward language and no nonsense approach makes it accessible.
Never underestimate your skills, the rest of us have not naturally acquired them!:)