A good friend and photographer once shared his tips with me about sorting through images.
Once he'd transferred the photographs from his memory card to his computer, he'd create a folder entitled 'good'. Then he'd flick through all of them. Each time one made him pause, it would be moved into the 'good' folder.
I just whittled down my 215 to just 8 in that way. He's a better photographer, he could end up with hundreds in there.
There would then be a second folder, located inside 'good', which he'd name 'better'. This was a more discriminating process. Each of the 'good' photographs would be subjected to proper scrutiny.
Was the composition correct? Was the lighting perfect? Was there anyone or anything photo-bombing in the background? If two or more were similar, which was the better one?
That would result in a much smaller gallery in his 'better' folder. Yet he still hadn't finished. A third folder entitled 'best' would sit in there. Now his 'better' photographs would be ruthlessly culled into the absolutely brilliant ones; and those would be used.
Like I said, he's a much better photographer than me. I stopped at 'good'.




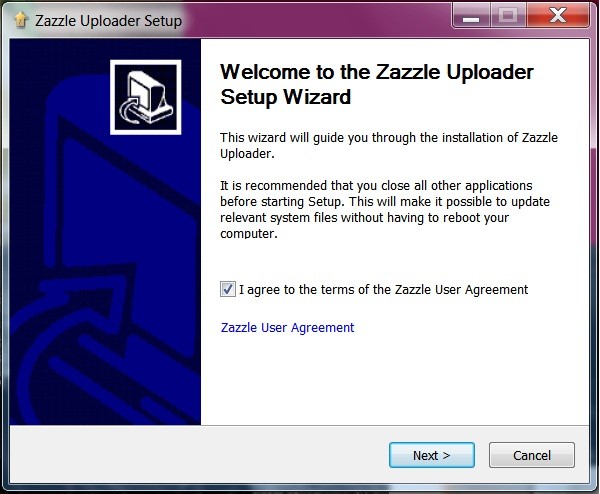
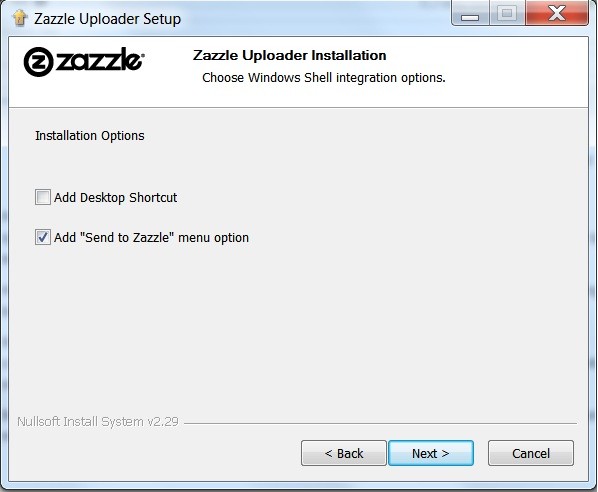


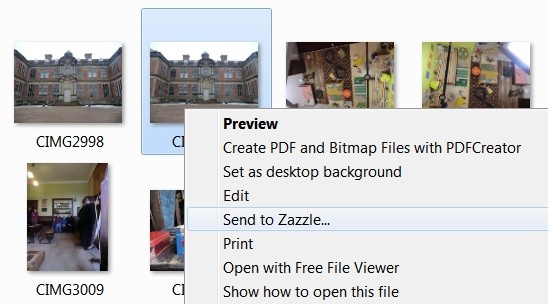


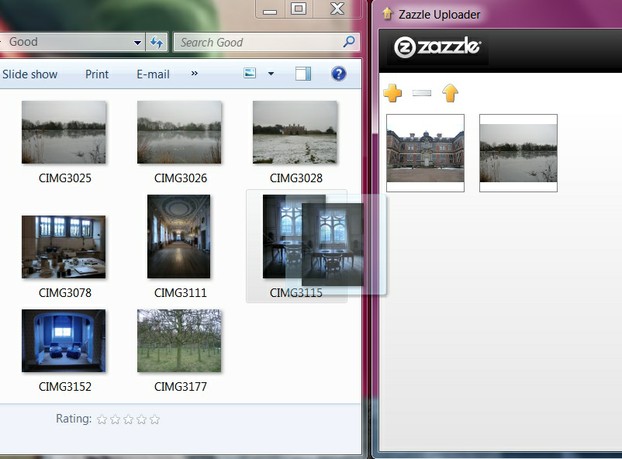

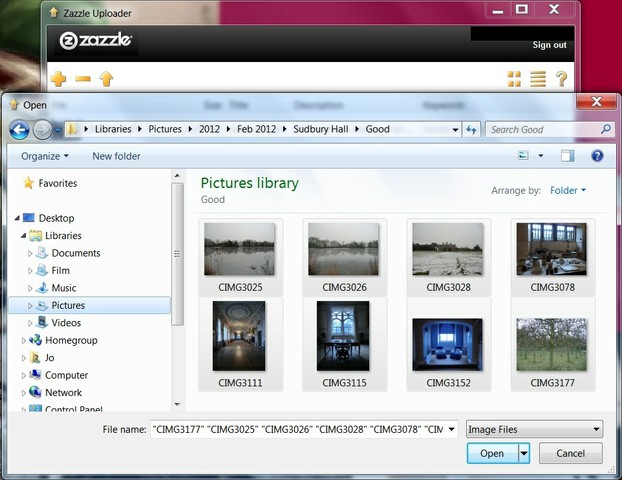
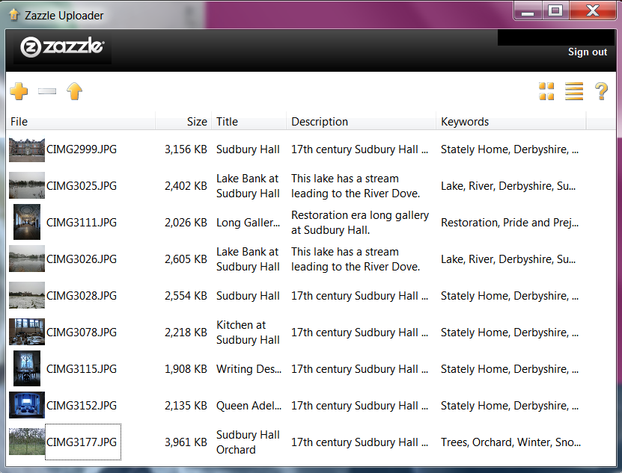

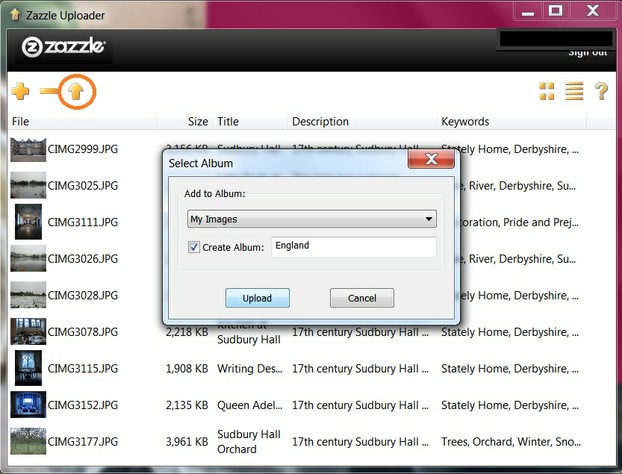


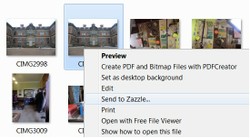

 St Tydecho's Churches in West Waleson 09/03/2014
St Tydecho's Churches in West Waleson 09/03/2014
 Goodies for an Outlander Premiere Partyon 03/06/2015
Goodies for an Outlander Premiere Partyon 03/06/2015
 Holocaust Memorial Day Interview with Rainer Höss, Grandson of Rudolf Architect of Auschwitzon 01/24/2015
Holocaust Memorial Day Interview with Rainer Höss, Grandson of Rudolf Architect of Auschwitzon 01/24/2015
 Romantic Valentine Gifts for an Outlander Fanon 01/16/2015
Romantic Valentine Gifts for an Outlander Fanon 01/16/2015


Comments
Any image really. :)
I'll look into it then. It probably works best with photos.
Yes! It can save a tremendous amount of time. :)
Oh, so you add the description and keywords in this software! I'll have to try it, see if it saves time.
Excellent! I'm pleased that you've got some use from this. Let us know how you get on. <3
Awww! Thank you very much. Coming from you, with all of your experience here, that's a lot. <3
Great tutorial Jo! And thanks for the mention- I learned a lot reading this, as I have used the uploader, but did not know I could do all this with it. I will be linking to this page.
You're very welcome! I'm glad that it's been useful to you.
I hope that it's useful. :D Thanks!
Nicely explained, Jo.