You found the perfect gift. Well, almost perfect. You would buy it if the background wasn't just plain white or a color you don't like. It looks drab and uninteresting to you. You wish it was pink, or blue, or purple. The letters should be in a different font, or bigger, or smaller. . . . .
One of the best things about ordering from zazzle is that even if you are not a graphic designer or photographer you can turn any of their products into something that is uniquely yours, something that only you could have ordered. It is so easy to change many of the design elements on zazzle products.
Let me show you how.



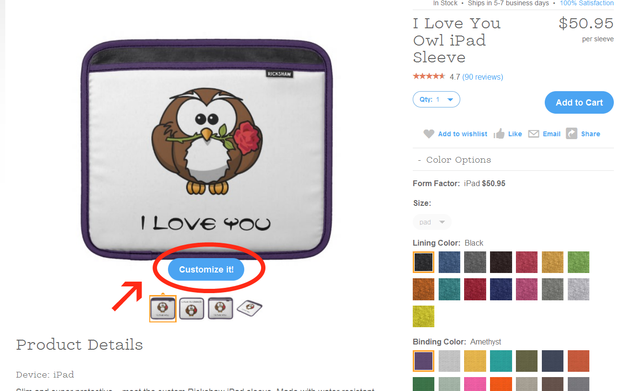
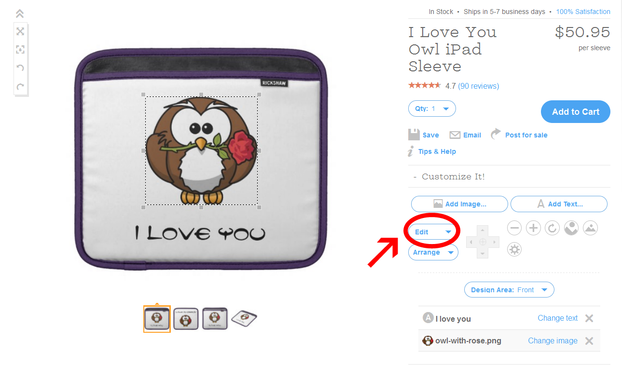
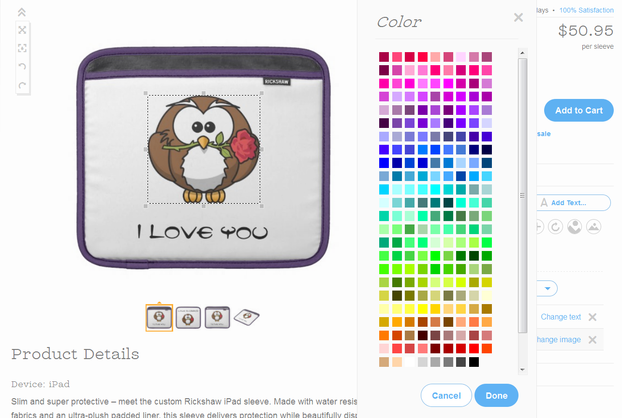
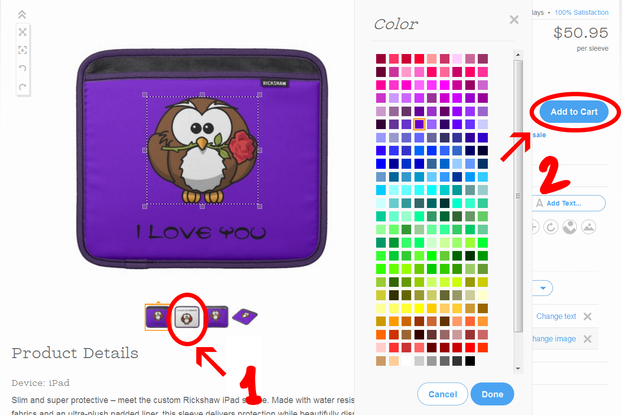




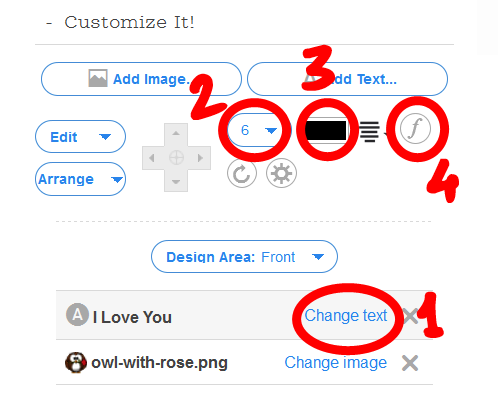
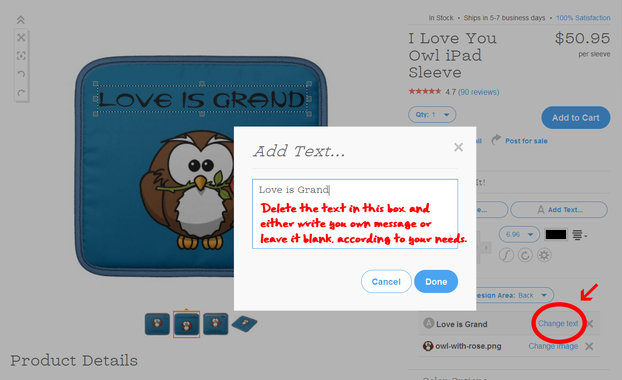
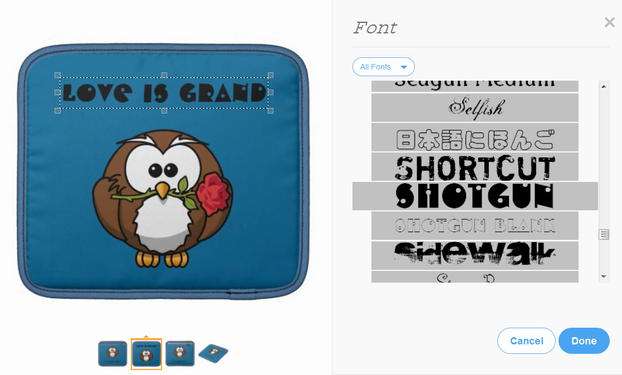
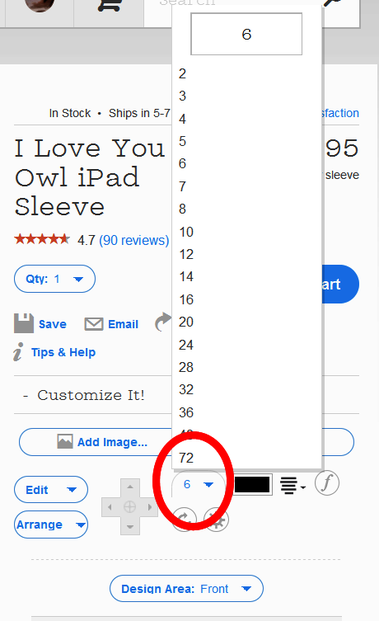
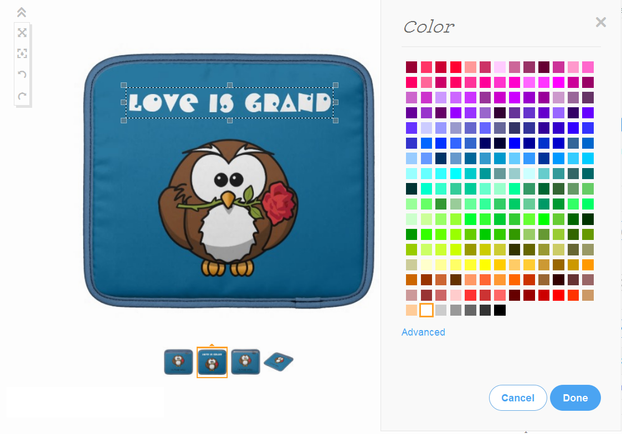
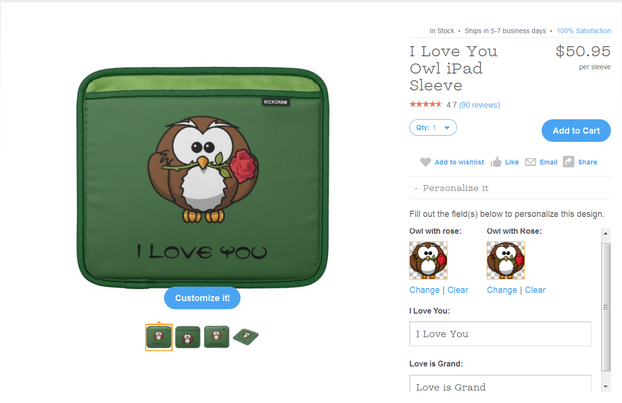


 Visiting an Art Gallery With a Two-Year-Oldon 07/27/2015
Visiting an Art Gallery With a Two-Year-Oldon 07/27/2015
 Using the News to Enhance Jewish Identity in Jewish Kidson 07/24/2015
Using the News to Enhance Jewish Identity in Jewish Kidson 07/24/2015
 Xi'an - Not Just Terracotta Warriorson 06/09/2015
Xi'an - Not Just Terracotta Warriorson 06/09/2015
 Sew Your Own Wedding Dress - or Your Daughter'son 02/06/2015
Sew Your Own Wedding Dress - or Your Daughter'son 02/06/2015

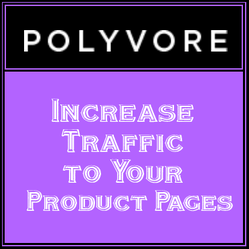
Please let me know if you found this article helpful.
Excellent step by step Sheri. I'm still playing around with some of the editing functions when I get time, but I know where to come back to now for some help. Thanks!
I thought I had missed something! Don't worry, Zazzle will change things again real soon I'll bet. It's nearly impossible to keep up.
Mira - I agree with you. The choice makes this so much fun.
Dustytoes - thanks for pointing this out to me. I used older screenshots here and hadn't realized how much things have changed on the zazzle site. I updated all the photos now.
I wonder if that number scale for the font size is only for certain items. Mine doesn't show like that. Very comprehensive page Sheri.
This is great, Sheri! It's wonderful that Zazzle allows you to change the background color and offers so many fonts to play with.
Well, then, I hope it is now no longer a mystery. It's really much simpler than it looks. Give it a try and tell me how it goes - even if you don't intend to buy anything - just for the practice! :)
Great info. Even though I have added Zazzle products to some of my pages, customization is a mystery.