
Use the Rectangle Select Tool (R) to select one of the four quarters. I chose the bottom left as it seems as if it will create a more interesting tile pattern. If you're not happy with either of them, you can re-apply plasma and it will generate differently.
 Once you've done this, copy and paste that selection. While you still have the new, copied quarter selected, use the Flip Tool (Shift + F) to flip the selection so that the same corner is facing the centre of the image.
Once you've done this, copy and paste that selection. While you still have the new, copied quarter selected, use the Flip Tool (Shift + F) to flip the selection so that the same corner is facing the centre of the image.

You're going to need to change the Flip Tool's settings so that you can flip the selection both vertically and horizontally. This is done underneath the tools in the toolbox (CTRL+B if you've accidentally closed it). You can also hold CTRL and click.

Use the Move Tool (M) to align the newly flipped quarter with the rest of the image. This should be easy to do - especially with the guidelines.
Repeat this for the remaining parts of the pattern, though you shouldn't need to re-select the quarter and copy and paste it again as it should still be present in your clipboard. Hopefully, your image should look similar to the one below.


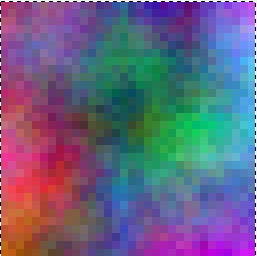

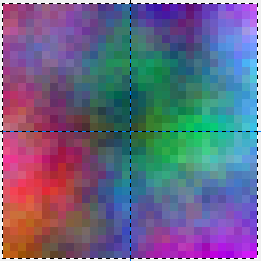

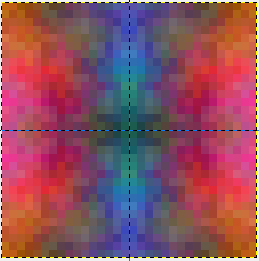
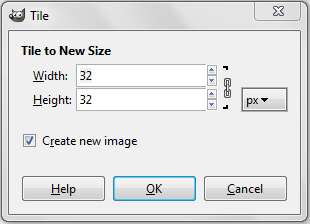
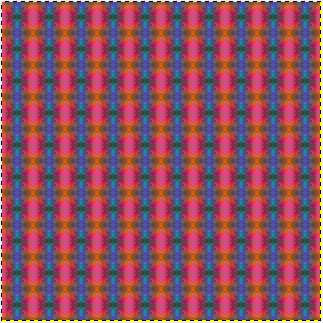





 Microsoft Reveals New Next-Gen Console: Xbox Oneon 05/21/2013
Microsoft Reveals New Next-Gen Console: Xbox Oneon 05/21/2013
 Duolingo - Learn A New Language Easily And Entirely Freeon 04/03/2013
Duolingo - Learn A New Language Easily And Entirely Freeon 04/03/2013
 How Ghost Pictures Can Be Fakedon 01/28/2013
How Ghost Pictures Can Be Fakedon 01/28/2013


Comments
Thanks man. Clear, concise, cool!
I'm glad you found it of use, 2uesday :)
Thanks Katie! It's well worth spending a while getting used to it :)
Great information. I will be utilizing this helpful guide create and tile images. Gimp is such a useful thing to grasp. Thanks for the knowledge. :)K
I'm glad it's working for you Hollie! You know where to come if you need to know something! :)
Paul, I have been using your tutorials over the past couple of days to familiarise myself with GIMP, and they have been more than helpful. Now I'm going to have at bash at this. Thank you, you are slowly but surely dragging me out of the 1980's. :)