I’m studying Welsh and have found a great source for free online audio lessons. I downloaded them into my MP3 player and mumble along when I take the dogs for their walks. The instructor insists that students don’t write anything down, but I can’t always understand the word unless I see it at least once. Besides, I doubt that I will be speaking Welsh much. I am more likely to read or write it.
I found some flash cards online for Welsh, but they use different vocabulary than the audio lessons I was listening to. I decided that I needed to create my own flash cards and to do that, I would use my MS Access 2002.
I’ll try to be as basic as I can with this little program but I’m assuming that the reader has used Access before and can do basic tasks like creating tables, forms, queries and adding buttons. If you need help, just send me a message and I'll create a tutorial for beginners.


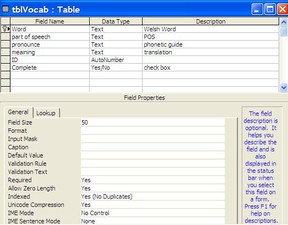
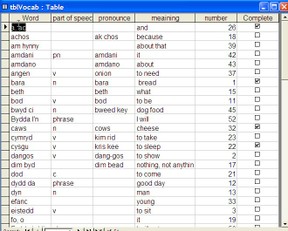
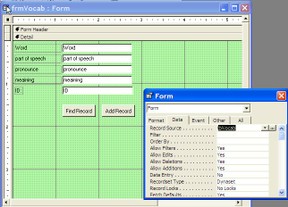
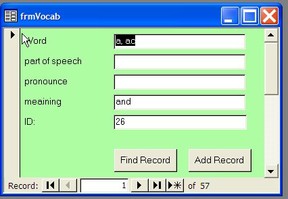

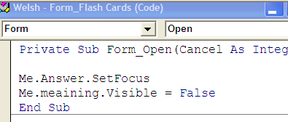 That will open the Visual Basic program. I want the text box to be invisible when the form opens so I select "form" and "open" in the drop down boxes at the top. I will see these words at the top above the line.
That will open the Visual Basic program. I want the text box to be invisible when the form opens so I select "form" and "open" in the drop down boxes at the top. I will see these words at the top above the line.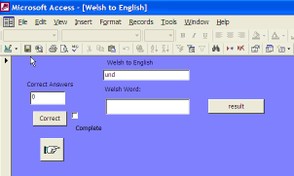
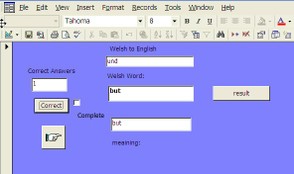



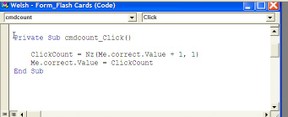


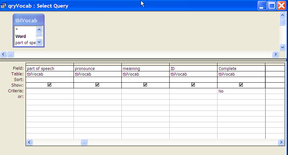
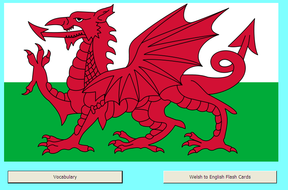
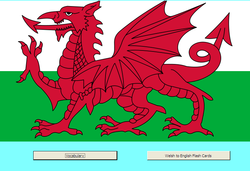

 How I Found My Free Family History Programon 09/05/2013
How I Found My Free Family History Programon 09/05/2013
 Finding a Graveon 09/01/2013
Finding a Graveon 09/01/2013
 Do Border Collies Make Good Pets?on 08/11/2013
Do Border Collies Make Good Pets?on 08/11/2013
 Hubert Patey - an Indentured Servanton 08/02/2013
Hubert Patey - an Indentured Servanton 08/02/2013


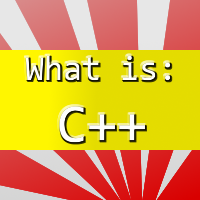
Coding Comments
Glad to hear it. Sorry. I was away.
Never mind, I figured it out... in Access 2010 it's listed as "Record Source" instead of "Control Source". Silly me :)
Loved the instructions here, thank you. Did have one question though, how do you change the form to the control source?
Thank you very much. I had the tables done for a similar database but your code to for the cards will save me a lot of time. After I get the visual cards done. I want to do the same thing with "audio cards" that will play audio terms and meaning. (Your captcha says to enter 2 words but only presents a single number.)
What I love about access is that you can do so many things with it!
I never would have thought to use Access to do a project like this!
You're welcome. Hope it is clear enough.
Very useful tip. Thanks :)K
Diolch. Let me know how they work.
Da iawn!
These look really useful. I'm going to create some of my own. Thanks!