Are you scratching your head a little and wondering how you can use your PDF files with your favorite Kindle device? I'm not surprised since I was lost on how you could do this too. But here I am sharing everything I have found out on using these popular documents including how to transfer or email them to your Amazon gadget, how to view and read them and also some extra information on what it's like to read a PDF on a basic e-ink screen.
I won't lie, this type of file is not the best format for a traditional e-ink ereader - they work much better with the full color Fire tablet devices. However they are a widespread and common file format that of course you want to use. So here's my tips on making things easier so you can read them with ease on your Amazon Kindle model.




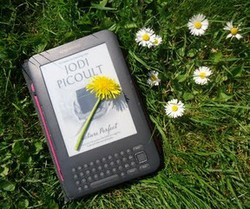

 Magnetic Dress Up Doll Sets and Toyson 03/06/2016
Magnetic Dress Up Doll Sets and Toyson 03/06/2016
 Sweet Cupcake Kitchen Accessories and Giftson 03/06/2016
Sweet Cupcake Kitchen Accessories and Giftson 03/06/2016
 Really Cute Beds for Small Dogson 03/06/2016
Really Cute Beds for Small Dogson 03/06/2016
 Battery Powered Cars for Kids Age 3 – 5on 03/03/2016
Battery Powered Cars for Kids Age 3 – 5on 03/03/2016



PDFs on a Kindle Comments
I don't have Kindle yet, but I certainly intend to use it for PDFs too. Thanks for very useful tutorial.
Thank you holistic_health
Great little tutorial. I like to use all the capabilities of my gadgets.
Thank you very much AJ and Susan52 :)
What a useful resource for people who use Kindle readers :)
I can even get PDF documents on my Kindle 1 now. Very convenient!
Really goos straightforward explanation of something I know a number of people have struggled with