 My assertion, that it takes just a few minutes to mass produce Zazzle items, relies upon the fact that your image is ready and waiting.
My assertion, that it takes just a few minutes to mass produce Zazzle items, relies upon the fact that your image is ready and waiting.
The photographs which form the basis of mine tend to be taken during my travels around Britain. In truth then those two posters above took hours, days even, to create.
I had to save up the petrol money, decide where I was going, and drive miles to arrive there.
Then I wandered around snapping away. This always takes a while, as I have a tendency to forget why I'm there and end up day-dreaming over the view instead.
But pictures collected, I have the return journey. Factoring in comfort breaks and getting side-tracked by more pretty scenery, it can take hours. Days. I've been known to go missing for a week.
None of this is counted in the 'quick' bit. I'll tell you when to start with that.
Once you have your artwork, images/photographs, calligraphy or whatever else to upload, then there is one more important point of preparation to make. If you're going to sit here for hours producing hundreds of items, you need something to occupy your mind.
I went for podcasts on iTunes. That's how I learned all about Gary Galka. Trust me, the Zazzle process now won't be rocket science. It'll be pretty brainless, but effective. You'll want audio distraction, be it music, talking book or radio shows.
Now we're ready to go! Start the clock!




 My assertion, that it takes just a few minutes to mass produce Zazzle items, relies upon the fact that your image is ready and waiting.
My assertion, that it takes just a few minutes to mass produce Zazzle items, relies upon the fact that your image is ready and waiting.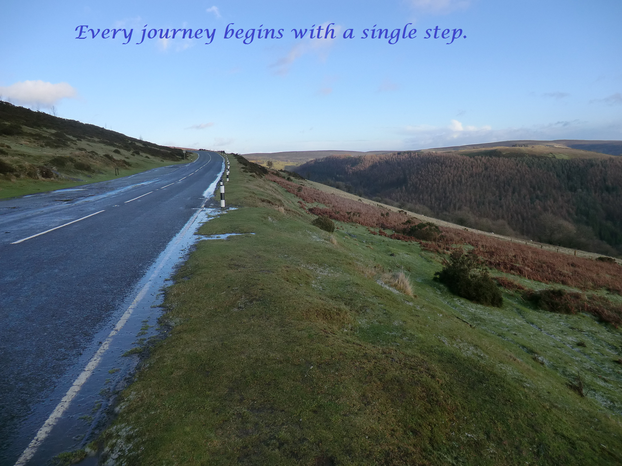
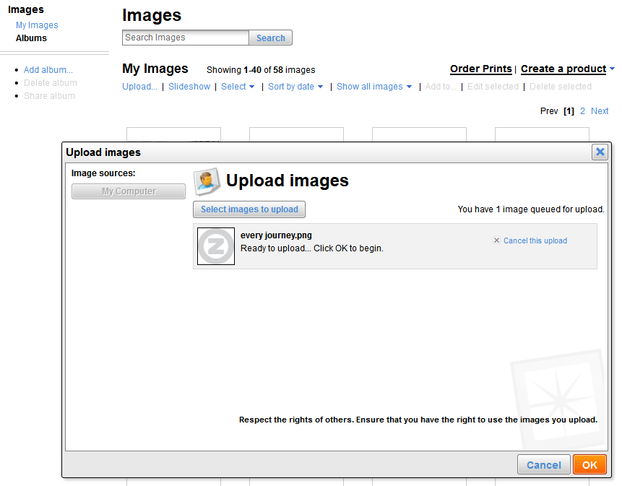


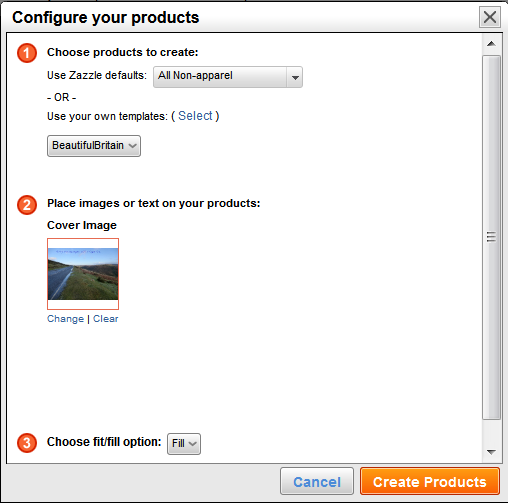
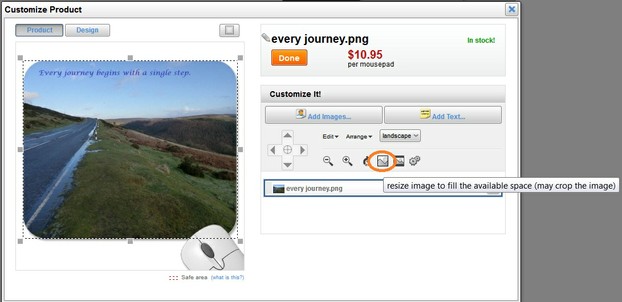

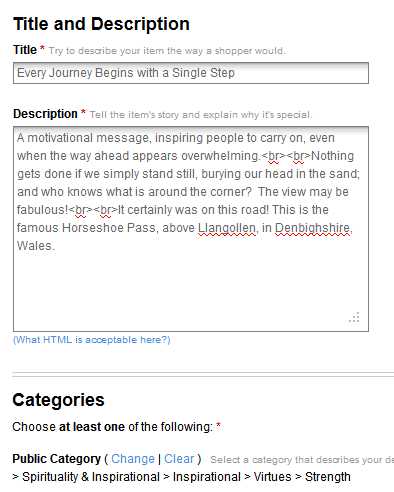





 St Tydecho's Churches in West Waleson 09/03/2014
St Tydecho's Churches in West Waleson 09/03/2014
 Goodies for an Outlander Premiere Partyon 03/06/2015
Goodies for an Outlander Premiere Partyon 03/06/2015
 Holocaust Memorial Day Interview with Rainer Höss, Grandson of Rudolf Architect of Auschwitzon 01/24/2015
Holocaust Memorial Day Interview with Rainer Höss, Grandson of Rudolf Architect of Auschwitzon 01/24/2015
 Romantic Valentine Gifts for an Outlander Fanon 01/16/2015
Romantic Valentine Gifts for an Outlander Fanon 01/16/2015

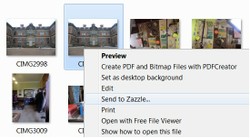
Comments
That really would make life so much easier, wouldn't it? I'm reduced to creating those things in GIMP or Paint, then transferring it as an image.
What I don't understand though is why Zazzle won't let you use in Quick Create their own fonts and the text you create onsite.
There's a button in there for adding text. When you come to produce one, it should pop up to ask you too.
I still need to figure out how to add text to my Zazzle products. Otherwise, my store will end up with another week of big fat zeroes for views.
Good luck with it all. It's always good to have several strings to your bow.
I'm slowly creeping closer and closer to having a Zazzle store. When I clear out some other clutter of projects that need to be "handled" and have set deadlines...
Awww! How annoying! {{{hugs}}}
Yes, select all is definitely necessary. Otherwise all the work you do to customize each product is for nothing, as you end up with no products selected :-(. Happened to me twice. I clicked the Next button and then realized what I had done!!
You're welcome. Let us know when they turn up, so we can all have a good look!
Yes, I noticed this time around it actually said I should wait 24 hours ("Your products could take up to 24 hours to be created.") Thanks, Jo!