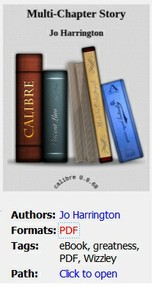 Your PDF now looks much more like an eBook. Simply adding a cover can do wonders!
Your PDF now looks much more like an eBook. Simply adding a cover can do wonders!
But we still haven't got that table of contents.
By clicking PDF, under 'Formats', you will be taken to your PDF Reader. There you can hunt down your chapters and add bookmarks to each of them.
As all PDF Readers are different, I can't really walk you through it.
On Foxit, the top icon of the left-hand side toolbar opens up the bookmarks list. The second icon allows me to browse the pages. The 'Edit' pull-down menu (accessed from the top toolbar) allows me to add a bookmark.
Your reader may differ slightly.
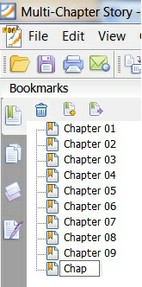 What you're aiming for is something that looks like that pictured here.
What you're aiming for is something that looks like that pictured here.
Once saved, it doubles as your table of contents, as it should transfer as such to your eReader.
I'm now going to ask you to do something which might sound a little bizarre. But there is method in my apparent madness.
You're going to convert your PDF eBook into a *waits for the drum roll* PDF eBook!
The reason is all down to that book cover. It's currently saved as a separate file in your Calibre library.
This is fine and dandy, as long as you plan to only read it in that program. But we're aiming to get this PDF onto your eReader. We'll need to therefore combine the files.
- Highlight your eBook on the Calibre library page.
- Select 'Convert Books' from the top toolbar.
- Select 'PDF' from the top right-hand corner pull-down menu.
- Tick 'Use Cover from Source File'.
- Press 'OK'.
It will only take a few seconds to a minute (depending on your computer speed), but you will soon have two options in your format choices - 'PDF' and 'Original PDF'. The one in the library on your hard-drive will be the newer version, with the cover embedded within.


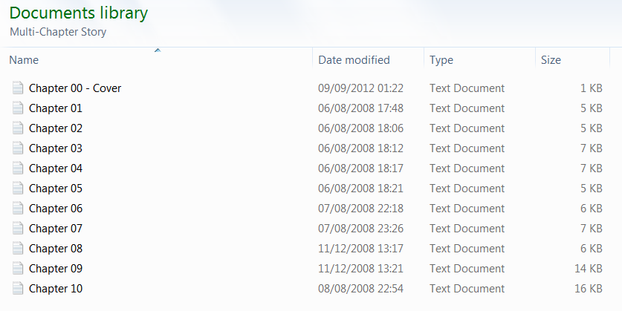
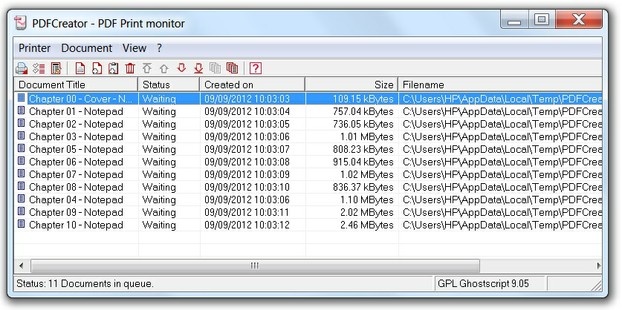
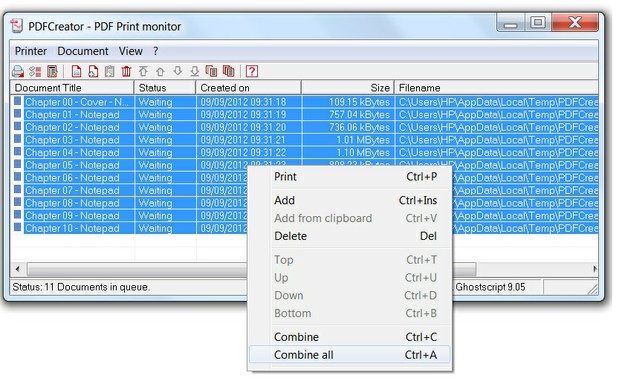
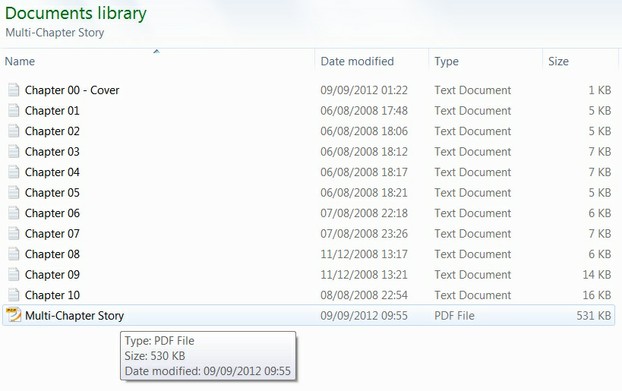






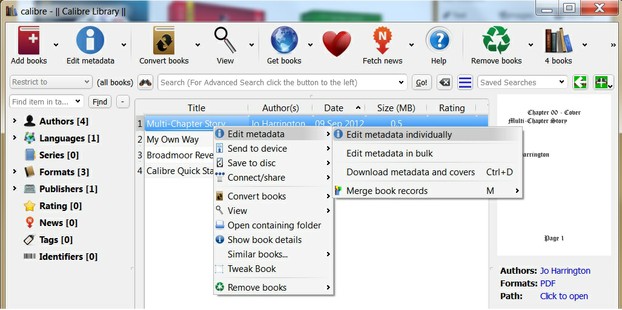
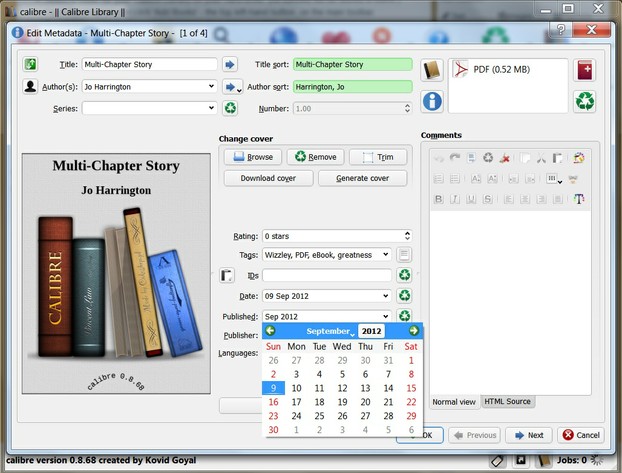
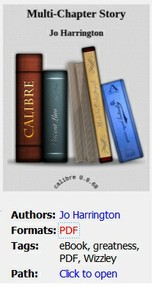 Your PDF now looks much more like an eBook. Simply adding a cover can do wonders!
Your PDF now looks much more like an eBook. Simply adding a cover can do wonders!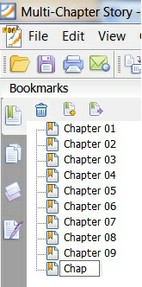 What you're aiming for is something that looks like that pictured here.
What you're aiming for is something that looks like that pictured here.





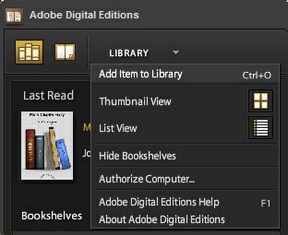 Adobe has been a market leader in all things PDF since the beginning of time. (Or it seems like that in internet terms.)
Adobe has been a market leader in all things PDF since the beginning of time. (Or it seems like that in internet terms.) 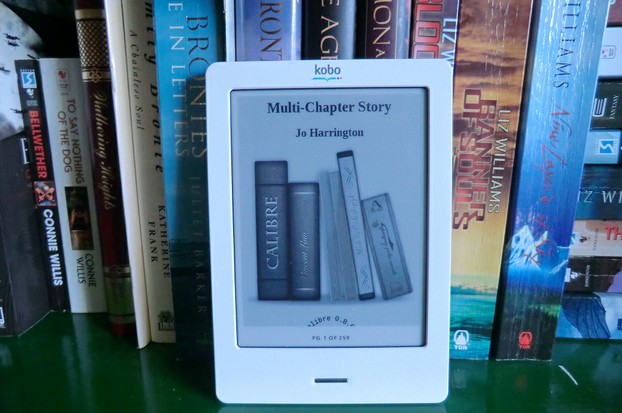








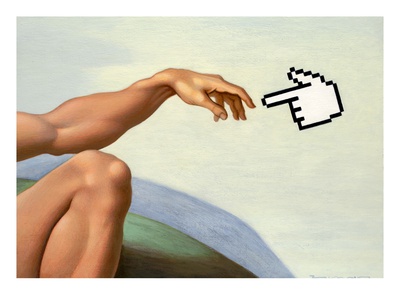
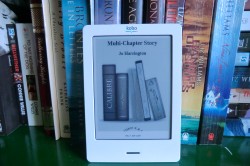

 St Tydecho's Churches in West Waleson 09/03/2014
St Tydecho's Churches in West Waleson 09/03/2014
 Goodies for an Outlander Premiere Partyon 03/06/2015
Goodies for an Outlander Premiere Partyon 03/06/2015
 Holocaust Memorial Day Interview with Rainer Höss, Grandson of Rudolf Architect of Auschwitzon 01/24/2015
Holocaust Memorial Day Interview with Rainer Höss, Grandson of Rudolf Architect of Auschwitzon 01/24/2015
 Romantic Valentine Gifts for an Outlander Fanon 01/16/2015
Romantic Valentine Gifts for an Outlander Fanon 01/16/2015

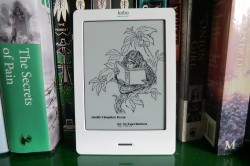
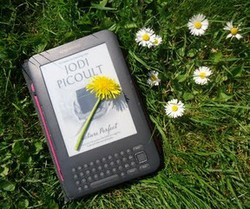
Comments
Glad to have been of assistance! And please do come back and let us know, when you have your eBook in the on-line stores.
Good luck!
Great information thanks for this. Now I just have to write an eBook.
I have a whole forum of people beta-testing various formats, then listing the issues. I'm then having hours of fun cracking the way into removing those issues. No doubt there will be more to come!
Looking forward to seeing your ebooks out there. I'll be able to say that I knew you when... <3
Ah Ha and then there's more, diggin this series, I have so much unpublished content in terms of stories and series. One fine day I'll get it formatted for print. Good useful formatting information. :)K
Thank you and you're welcome. It is a different experience reading on a screen, but the words remain the same. :)
Great resource. I haven't gotten into reading on a screen yet. Sometime soon though.